Nonaktifkan Scroll-Forward di CMD dan PowerShell di Windows 10
Posting ini akan membantu Anda menonaktifkan Scroll-Forward di Command Prompt(disable Scroll-Forward in Command Prompt) dan PowerShell di Windows 10 . Secara default, fitur Scroll-Forward tetap diaktifkan dan pengguna dapat menggulir ke bawah di luar baris yang terakhir ditampilkan hingga akhir jendela Command Prompt atau PowerShell atau (PowerShell)Console Buffer . Akibatnya, jendela kosong terlihat saat kita menggulir ke bawah di CMD atau Windows PowerShell . Sementara beberapa pengguna ingin tetap seperti itu, yang lain ingin menonaktifkannya.
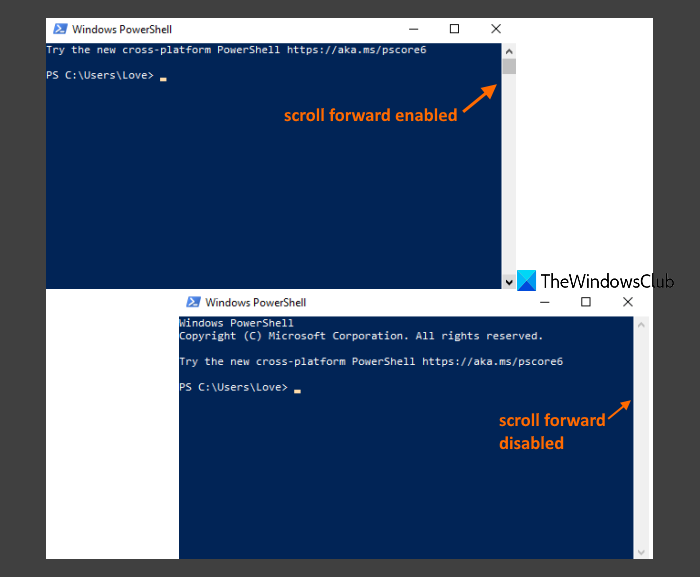
Setelah Anda menonaktifkan opsi Gulir-Maju(Scroll-Forward) , pengguliran akan dibatasi hingga baris terakhir yang ditampilkan saja.
Nonaktifkan Scroll-Forward di Command Prompt di Windows 10
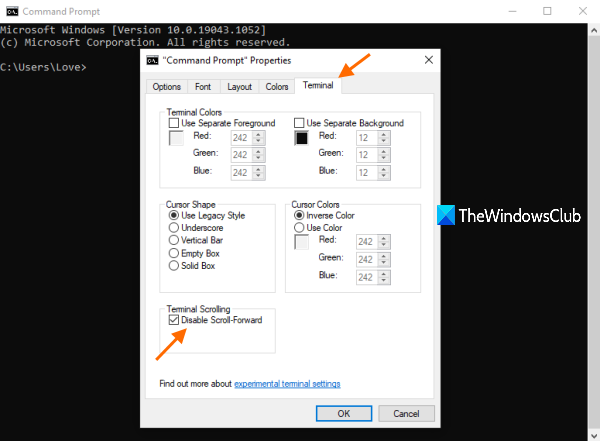
Ini adalah langkah-langkah untuk menonaktifkan opsi Scroll-Forward di Command Prompt :
- Ketik cmd di kotak Pencarian
- Tekan tombol Enter untuk membuka jendela Command Prompt
- Klik kanan(Right-click) pada bilah judul jendela Command Prompt
- Klik pada opsi Properties
- Akses tab Terminal di jendela Properties
- Pilih Nonaktifkan(Disable Scroll-Forward) opsi Gulir-Maju
- Tekan tombol OK .
Opsi Scroll-Forward akan segera dinonaktifkan dan Anda akan dapat melihat perubahan di jendela Command Prompt yang sedang dibuka serta jendela lain yang akan Anda buka nanti.
Untuk mengaktifkan kembali opsi itu, cukup ikuti langkah-langkah di atas, hapus centang opsi Nonaktifkan Scroll-Forward, dan tekan OK untuk menerapkan perubahan.
Baca juga: (Also read:) Perbedaan Command Prompt dan PowerShell .
Nonaktifkan Scroll-Forward di PowerShell di Windows 10
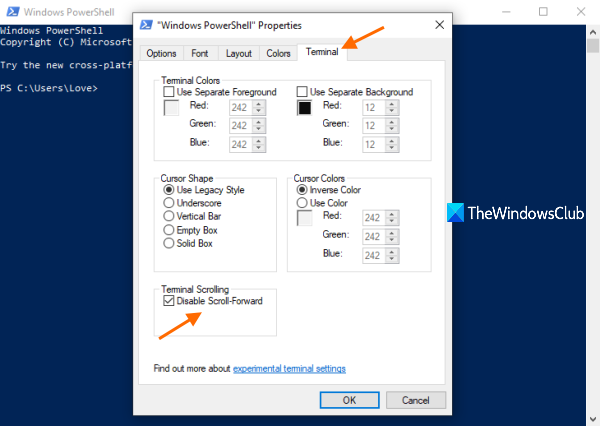
Langkah-langkah untuk menonaktifkan Scroll-Forward di PowerShell hampir sama dengan Command Prompt . Berikut langkah-langkahnya:
- Ketik powershell di kotak Pencarian Windows 10
- Tekan tombol Enter untuk membuka jendela PowerShell
- Klik kanan(Right-click) pada bilah judul jendela PowerShell
- Pilih opsi Properti(Properties)
- Beralih ke tab Terminal di jendela Properties PowerShell
- Pilih opsi Nonaktifkan Scroll-Forward(Disable Scroll-Forward)
- Klik tombol OK .
Untuk mengaktifkan fitur Scroll-Forward lagi di PowerShell , cukup gunakan langkah-langkah yang disebutkan di atas, hapus centang pada opsi Disable Scroll-Forward , dan tekan tombol OK.
Semoga bermanfaat.
Related posts
Cara menonaktifkan WiFi menggunakan CMD or Powershell di Windows 10
Cara mengedit registri dari Command Prompt di Windows 10
Cara Membuat File size dummy Besar di Windows 10
Apa perintah task dan Taskkill di Windows 10?
Hapus Clipboard Menggunakan Shortcut, CMD or Context Menu di Windows 10
Cara Menemukan Dan Menonaktifkan Webcams Menggunakan PowerShell di Windows 10
Cara menghapus PowerShell di Windows 10
Cara Menginstal NumPy Menggunakan PIP pada Windows 10
Advanced Command Prompt or CMD Tricks untuk Windows 10
7 Ways Open Elevated Windows PowerShell di Windows 10
Peluncuran file dengan mudah dengan myLauncher untuk Windows 10 komputer
Cara menonaktifkan kelas Removable Storage dan akses di Windows 10
Cara Beralih Antara CMD and PowerShell di Windows Terminal
Replace Command Prompt dengan PowerShell di WinX Menu dari Windows 10
Run PowerShell Scripts Locally TANPA MENDAFTAR di Windows 10
Cara Menggunakan Network Sniffer Tool PktMon.exe di Windows 10
Cara Mengatur Command Prompt dan Pintasan Keyboard/Desktop PowerShell
Cara membuat daftar program yang diinstal dengan PowerShell pada Windows 10
Lihat informasi sistem dan kelola proses dari CMD atau PowerShell
Cara melihat Perintah PowerShell History pada Windows 10
