Cara mengaktifkan Pemeriksaan Ejaan Windows di Microsoft Edge
Salah satu bagian paling menjengkelkan dari pengeditan menggunakan browser apa pun adalah periksa ejaan. Saya telah memperhatikan bahwa saran yang ditawarkan oleh mereka kadang-kadang membingungkan. Misalnya, URL bukanlah kesalahan ejaan, tetapi alat pemeriksa ejaan sumber terbuka yang tersedia di Edge atau Chrome untuk pemeriksaan ejaan melakukannya. Microsoft Edge mengubah gangguan ini dengan beralih ke Windows Spellcheck .
Microsoft Edge atau semua browser Chromium sekarang mendukung (Chromium)Windows Spellcheck . Kata apa(Any) pun yang ditambahkan ke kamus khusus Windows 10 akan tersedia di browser.
Aktifkan Pemeriksaan Ejaan Windows(Windows Spellcheck) di Microsoft Edge
Pemeriksaan Ejaan Windows(Windows Spellcheck) bukanlah hal baru. Saran yang muncul di produk Microsoft seperti Microsoft Word adalah karena Windows Spellcheck . Sudah ada sejak Windows 8.1 Beralih ke pemeriksa ejaan asli memberikan berbagai keuntungan seperti dukungan bahasa tambahan, kamus khusus bersama, dan tidak ada lagi penandaan URL situs web , akronim, dan alamat email.
Meskipun Microsoft Edge mengaktifkan ini secara default, Anda selalu dapat mengonfigurasi pengaturan bahasa. Klik(Click) menu tiga titik di kanan atas Microsoft Edge , lalu Pengaturan dari menu. Klik (Click)Bahasa(Languages) , dan perhatikan bagian Periksa Ejaan(Check Spelling) .
Aktifkan pemeriksaan ejaan dengan mengaktifkan untuk bahasa masing-masing. Edge akan secara otomatis mengaktifkannya untuk bahasa default. Jika Anda ingin mengizinkan bahasa tambahan, Anda dapat menambahkannya terlebih dahulu di bawah bagian bahasa di Edge , lalu mengaktifkan pemeriksaan ejaan untuk bahasa itu.
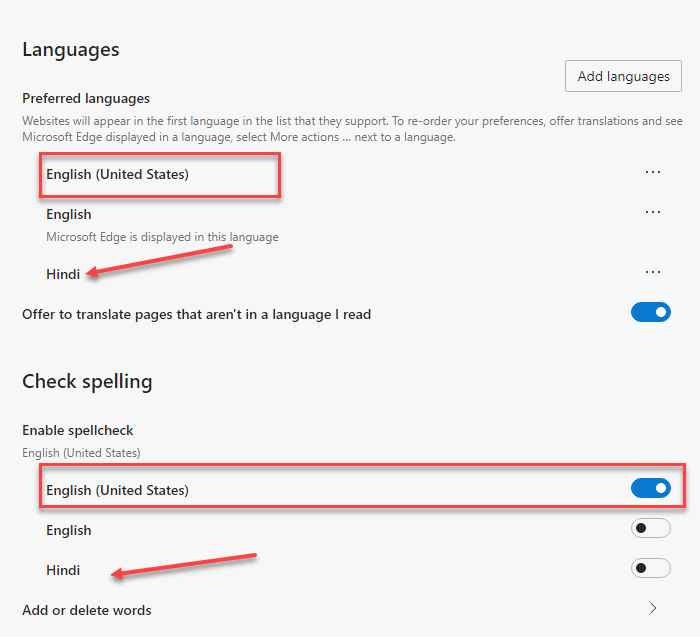
Untuk memastikan Anda memanfaatkan sepenuhnya integrasi asli Windows Spellcheck , Anda juga harus menginstal bahasa yang sama di Windows .
Arahkan(Navigate) ke Windows Settings > Time dan Bahasa(Language) > Tambahkan bahasa pilihan.(Add a preferred language.)
Jika paket bahasa yang diperlukan tidak tersedia, Edge akan menggunakan pemeriksa ejaan default yang tersedia untuk Chromium .
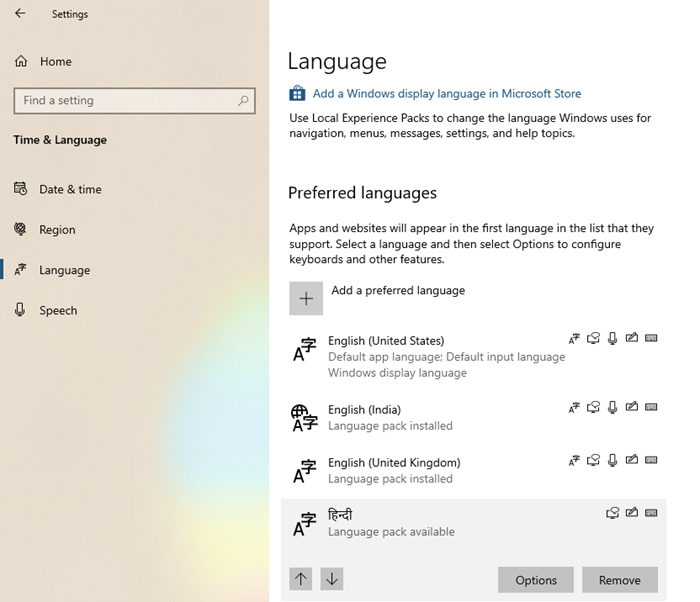
Sangat menarik untuk mengetahui bahwa fitur ini merupakan hasil kolaborasi antara insinyur Google dan Microsoft dalam proyek (Microsoft)Chromium . Penghargaan diberikan kepada Guillaume Jenkins dan Rouslan Solomakhin ( Google ), dan Bruce Long , Luis Sanchez Padilla , dan Siye Liu ( Microsoft ) untuk menyelesaikan ini. Yang mengatakan, fitur ini akan diaktifkan untuk Chrome juga atau browser lain yang menggunakan Chromium .
Bagaimana Kamus Kustom Windows(Windows Custom Dictionary) didukung?
Penting bagi kita untuk membicarakan hal ini dan bagaimana cara kerjanya. Microsoft Edge dan Windows Custom Dictionary dibagikan. Jika Anda menambahkan kata menggunakan Edge , maka kata tersebut akan disertakan dalam Kamus Kustom Windows(Windows Custom Dictionary) .
Anda dapat memeriksa secara manual apakah kata tersebut disertakan dengan membuka file default.dic yang terletak di %appdata%\Microsoft\Spelling .
Meskipun kata-kata yang Anda tambahkan dari luar Edge tidak terlihat, tetapi kata-kata itu akan menjadi pengecualian dari pemeriksaan ejaan. Kata apa pun yang Anda tambahkan dari Edge dapat dihapus dari Edge . Hal yang sama akan berlaku untuk semua browser Chromium .
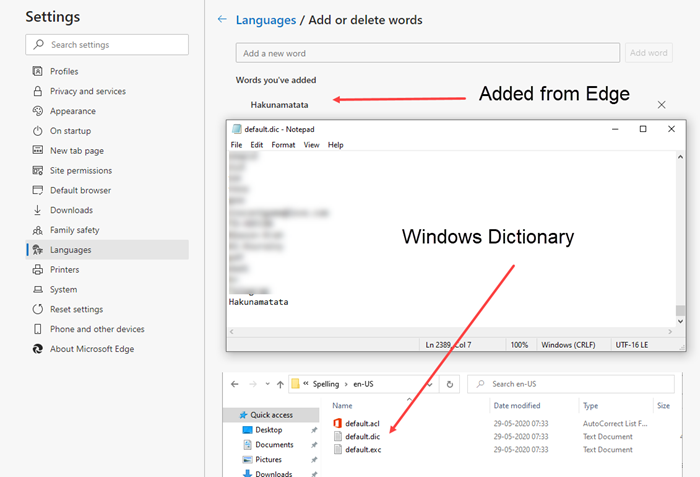
Jika Anda bekerja di Windows sebagian besar waktu berurusan dengan dokumen, dan mengedit, ini akan sangat berguna.
Pengguna Windows(Windows) tidak perlu lagi memelihara atau mengimpor kata-kata khusus ke browser. Jika ditambahkan sebagai pengecualian dari mana saja di Windows , itu akan tersedia di browser Edge .
Related posts
Cara Menegakkan Google SafeSearch di Microsoft Edge di Windows 10
Bagaimana menampilkan Favorites Bar di Microsoft Edge di Windows 10
Cara Mencegah Perubahan pada Favorit Pada Microsoft Edge di Windows 10
Microsoft Edge Keeps Auto-resetting pada Restart di Windows 10
Aktifkan System Print Dialog di Microsoft Edge di Windows 10
Cara Membesakan Tab di Chrome, Firefox, Microsoft Edge, dan Opera
Tab Microsoft Edge pudar di Windows 10
Nonaktifkan Web Capture di Microsoft Edge menggunakan Registry di Windows 10
Cara Mengubah default browser di Windows 11
Cara Menggunakan Math Solver tool di Microsoft Edge untuk Windows 10
Cara Mengaktifkan Jangan Lacak di Chrome, Firefox, Edge, dan Opera
Cara menggunakan Pencegahan Pelacakan di Microsoft Edge
Make InPrivate or Incognito shortcuts untuk Firefox, Chrome, Edge, Opera, atau Internet Explorer
Cara Pergi Incognito di Chrome, Firefox, Edge, dan Opera
Cara Mengaktifkan atau Menonaktifkan Pencetakan di Microsoft Edge di Windows 10
Bagaimana untuk pin situs ke taskbar atau Start Menu di Windows 10
Nonaktifkan Vertical Tabs di Microsoft Edge Menggunakan Registry di Windows 10
Cara Mencetak dari Microsoft Edge browser di Windows 10
Cara Menghapus Instalan Microsoft Edge dari Windows
Cara menghidupkan dan mematikan Dark Mode di Microsoft Edge
