Software PDF Stamp Creator Gratis Terbaik untuk Windows 10
Ingin(Want) memasukkan perangko ke dalam dokumen PDF Anda? Stempel(Stamp) adalah jenis anotasi yang secara efektif menyampaikan maksud Anda mengenai dokumen tersebut. Perangkat lunak PDF Stamp Creator ini memungkinkan Anda menempelkan stempel ke dokumen PDF Anda seperti Rahasia, Disetujui, Ditolak, Dimodifikasi, Versi final, Draf,(Confidential, Approved, Rejected, Modified, Final version, Draft,) dan banyak lagi. Anda bahkan dapat menambahkan prangko khusus ke PDF menggunakan perangkat lunak ini.
Perangkat lunak PDF Stamp Creator gratis
Artikel ini mencantumkan 4 perangkat lunak gratis terbaik yang memungkinkan Anda menambahkan perangko ke PDF(PDFs) Anda . Ini adalah:
- Adobe Acrobat Reader DC
- Pembaca Foxit
- PDF-XChange Viewer
- Pembuat PDFTK
Mari kita periksa ini.
1] Adobe Acrobat Reader DC
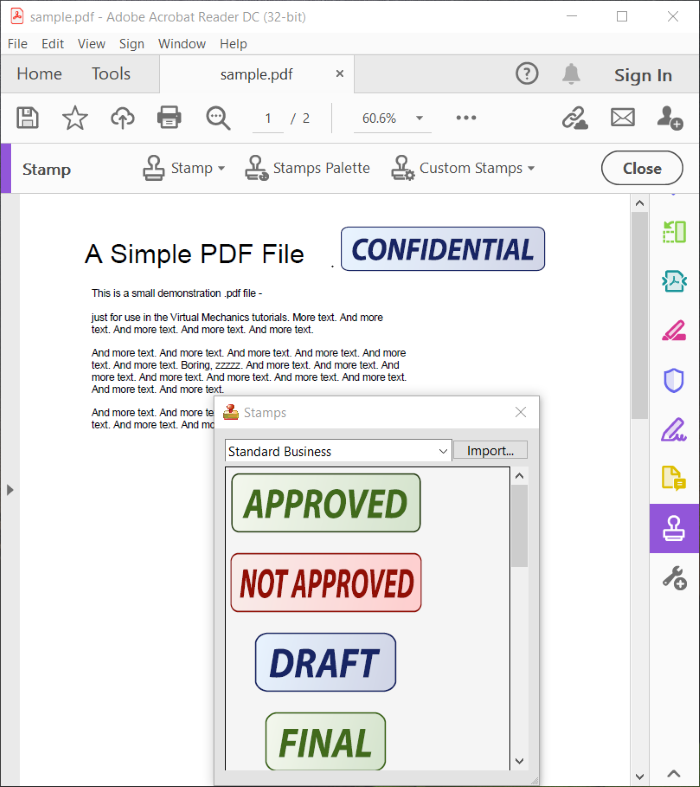
Adobe Acrobat Reader DC adalah pembaca PDF populer yang juga memungkinkan Anda membuat anotasi PDF(PDFs) . Ini memiliki banyak alat untuk membubuhi keterangan PDF(PDFs) , salah satunya termasuk alat stamping PDF . Anda dapat menambahkan beberapa stempel Standar, Dinamis,(Standard, Dynamic,) dan Tanda Tangan di sini(Sign here) ke file PDF Anda. (PDF)Ini juga memberi Anda fitur untuk menambahkan cap khusus dari dokumen PDF lain.(PDF)
Untuk menyisipkan stempel ke PDF , buka tab Alat > Opsi (Tools)stempel(Stamp ) dan buka dokumen PDF yang ingin Anda stempel.
Kemudian, Anda dapat menambahkan prangko yang diberikan ke dalam dokumen dengan nama, judul, dll. Ini memungkinkan Anda menyesuaikan properti prangko termasuk warna dan opacity. Terakhir, simpan PDF(PDF) yang telah diedit dengan masuk ke menu File > opsi Simpan .(Save)
2] Pembaca Foxit

Foxit Reader juga merupakan penampil PDF yang memungkinkan Anda menambahkan berbagai jenis komentar ke PDF , misalnya, prangko, info, kotak teks, dll. Ini memungkinkan Anda menambahkan prangko yang umum digunakan serta prangko khusus. Anda dapat membuat stempel dari awal dengan mengimpor dokumen PDF .
Cara menyisipkan perangko ke PDF cukup sederhana. Anda harus terlebih dahulu membuka dokumen dan kemudian pergi ke tab Komentar . (Comment)Di sana Anda akan mendapatkan fitur Cap(Stamp ) ; cukup gunakan stempel yang ingin Anda tambahkan ke PDF lalu simpan perubahan ke dokumen.
Ini adalah freeware pembuat stempel PDF(PDF) yang cukup halus yang mudah digunakan.
3] Penampil PDF-XChange

(Another)Perangkat lunak gratis lainnya untuk menambahkan perangko ke PDF Anda adalah PDF - XChange Viewer(PDF-XChange Viewer) . Ini adalah penampil PDF yang memiliki banyak komentar dan alat lainnya. Anda mendapatkan beberapa prasetel prangko yang dapat Anda gunakan untuk mencap PDF . Beberapa perangko yang Anda dapatkan di dalamnya adalah Draft , Experimental , Approved , Sold , dan Top Secret .
Anda dapat membuka PDF dan pergi ke menu Alat(Tools) di mana ada sub-menu Alat Komentar dan Markup . (Markup Tools)Di sub-menu ini, Anda mendapatkan opsi Stamp Tool ; pilih stempel yang diinginkan dan kemudian tambahkan di atas PDF di mana saja.
Kemudian, Anda dapat menyimpan PDF yang telah dicap dengan mengklik tombol pintas CTRL+S atau opsi File > Save
4] Pembuat PDFTK

PDFTK Builder adalah freeware PDF sumber terbuka dan(free and open-source) gratis yang memungkinkan Anda untuk mencap file PDF . Namun, tidak seperti perangkat lunak lain, itu tidak memberi(it doesn’t provide) Anda prangko yang telah ditentukan. Anda hanya dapat menambahkan cap ke PDF dari file PDF lain yang ada. (PDF)Untuk melakukannya, buka bagian Background/Stamp/Number dan pilih tombol radio Stamp . Kemudian, pilih dokumen PDF sumber , pilih cap ( file PDF ), dan tekan tombol (PDF)Save As untuk menyimpan output.
Ini adalah beberapa perangkat lunak pembuat prangko PDF yang lebih baik yang dapat Anda gunakan untuk menambahkan prangko ke dokumen PDF .
Related posts
Best Free PDF Editing software untuk Windows 10
Best Free Batch PDF ke Excel Converter software untuk Windows 10
Best Gratis PDF Voice Readers untuk Windows 10
Best PDF dan Ebook Reader Apps untuk Windows 10
Best Gratis Epub ke PDF converter Alat untuk Windows 10 PC
16 Perangkat Lunak Pemantauan Jaringan Gratis Terbaik untuk Windows 10
28 Software OCR Terbaik Gratis di Windows 10
Best Free Hospital Management software untuk Windows 10
Best Free Online Screen Recorder software dengan Audio untuk Windows 10
Best gratis Mountain Sports game untuk Windows 10 PC
6 Best PDF Editors untuk Windows 10 pada tahun 2021
Best Free Batch Photo Date Stamper software untuk Windows 10
Download Adobe Reader app untuk Windows 10 dari Microsoft Store
Best Mechanical Keyboards untuk Gaming and Work untuk Windows 10 PC
Best Free Poetry and Quotes Writing apps untuk Windows 10
Perangkat Lunak Obrolan Tim Gratis Terbaik untuk Windows 10
5 Best Social Media apps untuk Windows 10 tersedia di Microsoft Store
Best Free ISO Burners untuk Windows 10
Cara Mengonversi PDF ke MOBI pada Windows 10
Best Free DBF File Viewer software untuk Windows 10
