Cara menginstal VMware Tools pada sistem operasi tamu
VMware adalah salah satu perangkat lunak mesin virtual yang terkenal. Ini memungkinkan Anda untuk menginstal paket utilitas yang disebut VMware Tools . Dengan menginstal paket ini, Anda akan mendapatkan kinerja yang cukup baik terkait dengan grafik, suara, dan manajemen. Jika Anda ingin menginstal VMware Tools pada sistem operasi tamu, Anda dapat mengikuti artikel ini untuk mempelajari langkah-langkahnya. Terkadang beberapa fitur VMware mungkin tidak berfungsi tanpa paket VMware Tools . Oleh karena itu, sangat penting untuk menginstalnya jika Anda menggunakan Windows , Linux , FreeBSD , dan NetWare guest OS.
Instal VMware Tools(Install VMware Tools) di sistem operasi tamu
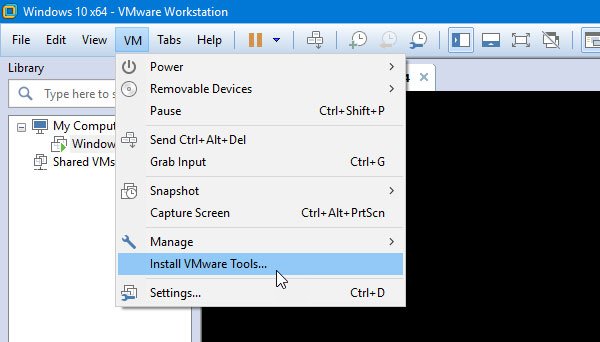
Karena paket VMware Tools ini berbasis OS, Anda harus membuat mesin virtual terlebih dahulu. Setelah Anda selesai melakukannya, tutup aplikasi VMware sepenuhnya dan jalankan VM sebagai administrator dan pilih instalasi di sisi kiri Anda.
Masuk(Log) ke mesin virtual Anda. Jika Anda memiliki beberapa mesin virtual, Anda harus memilih salah satu tempat Anda ingin menginstalnya.
Selanjutnya, buka VM > Install VMware Tools .
Ini akan membuka prompt di mana Anda dapat menemukan wizard instalasi. Jika Anda tidak melihat jendela seperti itu, Anda perlu menekan Win+R dan ketik ini-
D:\setup.exe
Di sini D adalah drive CD-ROM virtual Anda.
Dalam satu jendela, Anda akan mendapatkan opsi untuk memilih opsi di antara Khas, Lengkap(Complete) , Kustom(Custom) .
Disarankan untuk menggunakan Tipikal(Typical) ketika Anda ingin menginstal alat untuk produk VMware saat ini saja – tetapi Anda dapat memilih Selesai(Complete) jika Anda akan menjalankan mesin virtual di lebih dari satu produk VMware .
Setelah menyelesaikan instalasi, Anda perlu me-restart mesin virtual Anda untuk mendapatkan efeknya.
That’s all!
Related posts
VMware Workstation Pro tidak dapat berjalan di komputer Windows 10
Best gratis Backup software untuk VMware and Hyper-V Mesin Virtual
Fix Memori fisik tidak cukup tersedia VMware error
Bypass: Tidak berhasil EFI Network Start PXE Atas IPv4 error di VMware
Cara access and use BIOS di VMware Workstation
Cara Membuat Virtual Hard Disk pada Windows 10
Cara memulihkan data dari Windows XP Mode VM pada Windows 10
Cara Menginstal Windows 11 pada VMware Workstation Player
Microsoft Hosted Network Virtual Adapter Hilang di Device Manager
VirtualBox error: VT-X / AMD-V hardware acceleration tidak tersedia
VirtualBox Interface memiliki pesan koneksi aktif saat dimatikan
VirtualDesktopManager: Alat untuk mengelola Windows 10 Virtual Desktops
Cara Membuat Layar Penuh VirtualBox VM di Windows 10
Cara mentransfer file antara Virtual Machine and Host Computer
Best Virtual drive software Gratis untuk Windows 10
Hyper-V tidak dapat diinstal pada Windows 11/10
Cara Mengaktifkan atau Menonaktifkan Hardware Virtualization di Windows 10
Cara Memperbaiki VirtualBox USB Tidak Terdeteksi dalam Windows 10 COMPIUTER
Download VirtualBox dan masuk ke dunia virtualisasi
Cara Mengonversi VHD ke VHD x Menggunakan Hyper-V Manager
