CPU tidak berjalan dengan kecepatan atau kapasitas penuh di Windows 11/10
Hampir di semua laptop atau desktop Windows , kecepatan CPU berjalan bervariasi. Anda harus tahu bahwa CPU tidak berjalan dengan kecepatan penuh sepanjang waktu. Itu tergantung pada bagaimana OS mendistribusikan beban, dan itu bekerja sesuai dengan itu. Namun, jika CPU tidak berjalan dengan kecepatan penuh di Windows 11/10 bahkan pada beban kerja yang berat, maka situasinya perlu diperhatikan. Jika Anda ingin memverifikasi, Anda dapat menjalankan alat uji stres CPU(CPU stress test tool) apa pun untuk memeriksa apakah kecepatannya tetap rendah.
CPU tidak berjalan dengan kecepatan atau kapasitas penuh
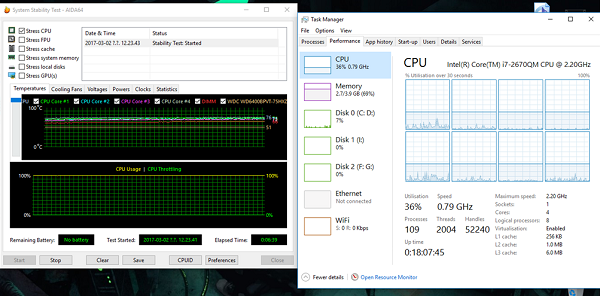
Skenario ini lebih sering terjadi di laptop karena menggunakan baterai. Prosesor Intel(Intel Processor) menggunakan Teknologi Speed Stepping(Speed Stepping Technology) . Artinya saat Anda melakukan tugas-tugas kecil kecepatan prosesor berkurang.
Namun, jika hal ini terjadi saat menggunakan aplikasi yang berat, bisa jadi karena daya baterai yang rendah. Windows akan mencoba yang terbaik untuk menjaga komputer tetap berjalan selama mungkin. Itu dilakukan dengan mengurangi kecepatan prosesor atau CPU . Namun, terkadang, Anda siap mengorbankan baterai untuk memastikan pekerjaan selesai tepat waktu.
1] Atur(Set) status prosesor ke maksimum di Opsi Daya(Power)
Ketik kontrol(control) di kotak pencarian. Ini akan mengungkapkan Panel Kontrol(Control Panel) klasik bersama dengan opsi populer.
Klik (Click)Power Options > Change pengaturan paket > Ubah pengaturan(Change) daya lanjutan.
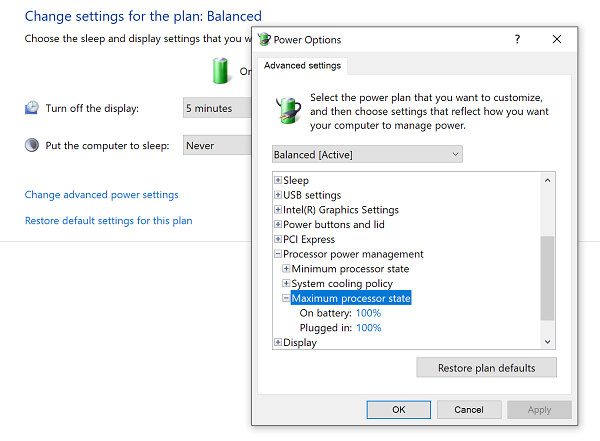
Pilih 100% saat di Baterai(Battery) dan Dicolokkan(Plugged) .
Selanjutnya, perluas opsi Kebijakan pendinginan sistem,(System cooling policy option,) dan pastikan untuk menyetelnya sebagai Aktif(Active) . Ini akan memastikan tidak akan ada panas berlebih.
Terapkan perubahan ini ke semua profil manajemen daya.
Dengan cara ini, CPU Anda akan bekerja dengan daya maksimum setiap saat.
2] Perbarui(Update) atau nonaktifkan Driver Manajemen Daya Intel(Intel Power Management Driver)
Komputer bertenaga Intel memiliki perangkat lunak khusus yang mengontrol kecepatan CPU , dan kecepatan Kipas(Fan) ketika perlu menghemat baterai. Anda dapat mencoba menonaktifkannya, sementara, dan memeriksa apakah kecepatan kipas CPU berubah.
Nyalakan kembali komputer dengan menahan tombol SHIFT untuk mem-boot komputer ke Pemecahan Masalah atau mode lanjutan .
Buka Pemecahan Masalah(Troubleshoot) > Opsi Lanjutan(Advanced Options) > Prompt Perintah(Command Prompt) .
Ubah(Change) direktori ke C:WindowsSystem32driver.
Ganti nama file Intelppm(Rename Intelppm) dengan menggunakan perintah ini:
ren intelppm.sys intelppm.sys.bak
Nyalakan ulang komputer.
Jika Anda tidak dapat menemukan driver di C:\Windows\System32\driver , periksa apakah mereka tersedia di C:\Drivers\IntelPPM .
Kecepatan CPU harus berubah sekarang dengan driver Intel hilang dari sistem. Jika Anda ingin mengaktifkannya, ikuti langkah yang sama, dan ganti nama file lagi.
3] Nonaktifkan IPPM(Disable IPPM) melalui Registry atau Command Line
Ketik regedit di kotak Mulai(Start) pencarian dan tekan Enter .
Navigasi ke:
HKEY_LOCAL_MACHINE\SYSTEM\CurrentControlSet\Services\intelppm
Klik dua kali(Double-click) , lalu ubah nilai tombol Start menjadi (Start)4 .
Tutup Registry Editor dan restart komputer Anda.
Atau, Anda dapat menjalankan yang berikut ini di prompt perintah yang ditinggikan :
sc config intelppm start= disabled
Perintah sc config(Sc config) mengubah nilai entri layanan di registri dan database Service Control Manager .
Kiat-kiat ini harus memastikan bahwa CPU bekerja dengan daya maksimum setiap saat.
Mengapa CPU saya berjalan lebih lambat dari yang seharusnya?
Penyebabnya bisa banyak – Mungkin(– May) Anda menggunakan program yang memakan CPU tinggi , PC Anda terinfeksi malware, Power Plan Anda mungkin tidak membantu CPU , dan sebagainya.
Bagaimana cara memperbaiki penggunaan CPU yang rendah dan membuat CPU saya berjalan dengan kecepatan penuh?
Beberapa langkah dasar yang dapat Anda lakukan adalah – Nyalakan(Restart) kembali komputer Anda dan lihat, Perbarui PC Windows Anda, Pindai (Windows)penuh(Full) sistem Anda dari malware, kurangi item startup, nonaktifkan Mode Penghemat Baterai(Battery Saver Mode) , dan jalankan Windows dalam Mode Daya Kinerja Tinggi(High-Performance Power Mode) . Jika mereka tidak membantu, salah satu saran di atas pasti akan membantu Anda.
Meskipun tidak apa-apa untuk melakukannya di desktop, pastikan untuk menggunakannya dengan bijak saat menggunakan laptop.(While it is fine to do it on desktops, make sure to use it wisely when using laptops.)
Related posts
Microsoft Office Click-To-Run High CPU usage di Windows 11/10
Cara Memeriksa, Lebih Rendah atau Increase CPU usage di Windows 10
WMI Provider Host (WmiPrvSE.exe) High CPU Usage di Windows 10
Fix PowerShell menyebabkan High CPU usage di Windows 11/10
Fix System interupsi CPU usage tinggi di Windows 11/10
Pemberitahuan Taskbar tidak ditampilkan di Windows 10
Cara Mengurangi Discord CPU usage di Windows 10
Cara Membuka System Properties di Windows 10 Control Panel
Remote Desktop Services menyebabkan High CPU di Windows 10
Cara untuk memperbaiki 100% Disk, High CPU, High Memory usage di Windows 10
Fix COM Surrogate High CPU or Disk usage di Windows 10
Microsoft Edge Browser Tips and Tricks untuk Windows 10
Cara Memeriksa Shutdown and Startup Log di Windows 10
Cara membuat Radar Chart di Windows 11/10
Tweak Core Parking, CPU Frequency Scaling Pengaturan di Windows 10
Fix Crypt32.dll tidak ditemukan atau hilang kesalahan di Windows 11/10
Fix Bluetooth Penundaan Suara di Windows 10
Apa PPS file sebuah? Bagaimana mengkonversi PPS untuk PDF di Windows 11/10?
Fix MPSigStub High CPU usage di Windows 10
Aktifkan Network Connections saat di Modern Standby pada Windows 10
