Tingkatkan jumlah file Terbaru di Word, Excel, PowerPoint
Jika Anda membuka aplikasi Microsoft Office seperti Word , Excel , atau PowerPoint , itu akan disambut dengan layar yang berisi beberapa template dan entri terbaru. Jika Anda ingin menyembunyikan, menambah atau mengurangi jumlah file Terbaru di Word, Excel, dan PowerPoint(hide, increase or decrease the number of Recent files in Word, Excel, and PowerPoint) , berikut adalah cara melakukannya.
Setiap kali Anda membuka aplikasi Microsoft Office seperti Word , itu menunjukkan halaman tempat Anda dapat memilih templat, atau membuka dokumen yang baru dibuka. Seperti Microsoft Word , Excel dan PowerPoint memiliki fungsi dan antarmuka pengguna yang serupa. Secara default, mereka menampilkan lima puluh dokumen, spreadsheet, dan daftar presentasi terakhir yang Anda buka atau buat melalui aplikasi itu. Terkadang, Anda mungkin tidak ingin menampilkan daftar ini karena alasan apa pun, atau Anda ingin mengubahnya menjadi sepuluh atau dua puluh atau yang lainnya. Pada saat seperti itu, Anda dapat menggunakan tutorial ini untuk menyelesaikannya.
Untuk informasi Anda, kami telah menyertakan tangkapan layar Microsoft Excel , tetapi Anda dapat melakukan hal yang sama dengan aplikasi Office lainnya. (Office)Lokasi opsi bawaannya sama, tetapi namanya berbeda.
Ubah jumlah file Terbaru di Word , Excel , PowerPoint
Untuk menyembunyikan, menambah atau mengurangi jumlah file Terbaru(Recent files) di Word , Excel , PowerPoint , ikuti langkah-langkah berikut-
- Buka aplikasi Microsoft Office.
- Buka Opsi.
- Beralih ke tab Lanjutan.
- Cari tahu judul Tampilan.
- Ubah nomor di kotak Perlihatkan nomor ini dari Buku Kerja Terbaru(Show this number of Recent Workbooks) .
- Simpan perubahan Anda.
Untuk memulai, buka aplikasi Microsoft Office tempat Anda ingin membuat perubahan. Dalam hal ini, kita akan menggunakan Microsoft Excel . Oleh karena itu(Therefore) , setelah membuka Microsoft Excel , Anda harus mengklik tombol Opsi(Options ) .
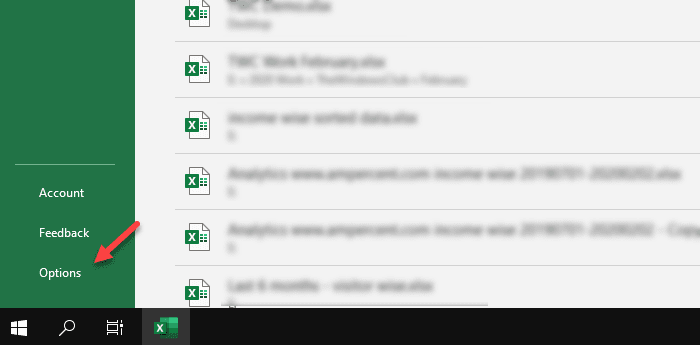
Anda akan melihat tombol ini di halaman selamat datang. Jika Anda telah membuka spreadsheet, Anda perlu mengklik opsi File yang terlihat di bilah menu atas.
Setelah membuka jendela Excel Options , klik tab Advanced untuk beralih dari tab General . Kemudian, gulir ke bawah hingga Anda mendapatkan judul Tampilan(Display) . Di bawah pengaturan Tampilan(Display) , Anda dapat menemukan opsi yang disebut Perlihatkan jumlah Buku Kerja Terbaru ini(Show this number of Recent Workbooks) .
Secara default, itu harus diatur ke 50. Jika Anda ingin menyembunyikannya sepenuhnya, masukkan nol (0) di kotak itu. Demikian pula, jika Anda akan menampilkan sepuluh buku kerja terbaru, masukkan sepuluh (10).
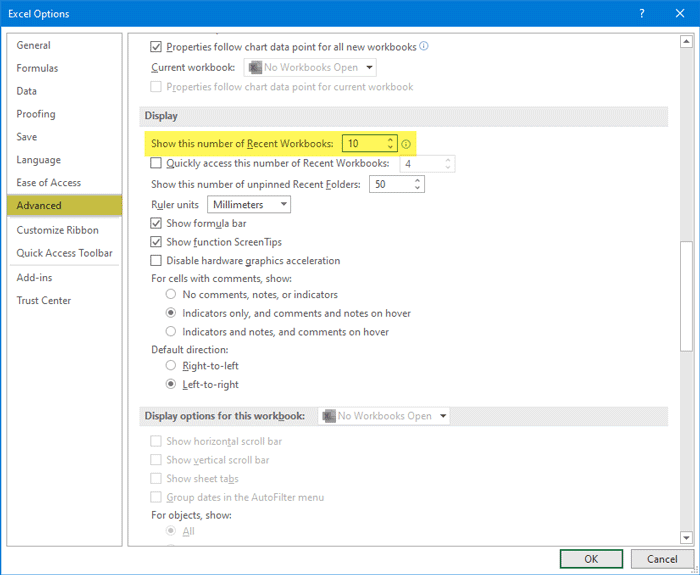
Jika Anda menggunakan PowerPoint , Anda dapat menemukan opsi ini – Tampilkan jumlah Presentasi Terbaru ini(Show this number of Recent Presentations) .
Demikian juga, Microsoft Word menunjukkan Show number of Recent Documents ini(Show this number of Recent Documents) . Terakhir, simpan perubahan Anda dengan mengklik tombol OK .
Semoga tutorial sederhana ini bermanfaat.
Related posts
Excel, Word or PowerPoint tidak dapat mulai terakhir kali
Cara Mengubah Default File Format untuk Saving in Word, Excel, PowerPoint
Bagaimana memulai Word, Excel, PowerPoint, Outlook di Safe Mode
Convert Word, PowerPoint, Excel Documents ke PDF menggunakan Google Docs
Cara Bersihkan Clipboard di Excel, Word or PowerPoint
Cara Menggunakan Automatic Data Type feature di Excel
Cara membuat Word Cloud di Excel
Cara menggunakan HLOOKUP function di Microsoft Excel
Cara Mengubah Default Chart Color di Word, Excel, PowerPoint
Cara Membuat Word Cloud di Microsoft PowerPoint
Cara menggunakan DGET function di Excel
Cara menggunakan DISC function di Excel
Cara Berhenti atau Matikan Workbook Sharing di Excel
Cara Membuat Organization Chart Di Excel
Download Gratis Word, Excel, PowerPoint, Access, Visio Templates
Cara mengekstrak nama domain dari URLs di Microsoft Excel
Format Text AS Superscript or Subscript di Word, Excel, PowerPoint
Cara Membuat Flowchart di Word and Excel
Cara menginstal dan menggunakan add-in di Microsoft Word and Excel untuk iPad
Fix Yellow Triangle dengan Exclamation Point di Excel or Word
