Cara Membuat Video YouTube Gaming Seperti Profesional
Salah satu jenis video paling populer yang ditonton orang di YouTube adalah video game. Jika Anda penggemar konten jenis ini, Anda mungkin berpikir tentang apa yang diperlukan untuk membuat video YouTube game Anda sendiri .
Anda akan menemukan bahwa, jika Anda benar-benar tertarik bermain game, tidak perlu banyak hal untuk menempatkan konten semacam ini di luar sana. Memiliki komputer dan game favorit Anda adalah semua yang Anda perlukan untuk membuat video game dasar.

Namun, jika Anda ingin meningkatkan kualitas video Anda, ada banyak cara yang dapat Anda lakukan. Untuk sebagian besar tip ini juga, Anda dapat menerapkannya secara gratis atau sangat terjangkau. Jika Anda ingin memiliki saluran game yang menciptakan daya tarik pada jumlah pelanggan Anda, penting untuk memperhatikan cara Anda mengambil dan mengedit video Anda.
Layar Rekam Game Anda(Screen Record Your Games)
Jika Anda ingin video Anda memiliki gambar yang paling tajam dan jernih, perekaman layar game Anda adalah suatu keharusan. Bergantung pada apakah Anda menggunakan konsol atau PC, ini bisa sangat mudah atau sulit ditemukan.

Jika Anda memainkan game di PC, ada banyak perekam layar gratis di luar sana. Yang populer adalah OBS , yang digunakan banyak streamer untuk bermain game mereka, tetapi juga memiliki kemampuan merekam layar. Anda dapat membaca panduan kami tentang cara menginstal dan menggunakan OBS di Windows dan Mac(install and use OBS on Windows and Mac) .
Jika Anda menggunakan Windows 10 , Anda juga dapat menyaring rekaman dengan Game Bar . Untuk membuka ini, yang harus Anda lakukan adalah menekan tombol Window + G.
Jika Anda menggunakan konsol, metode perekaman layar Anda akan bervariasi tergantung pada konsol apa itu.
PS4
PS4 membuat perekaman video(recording videos) menjadi sangat mudah. Yang perlu Anda lakukan adalah menekan dua kali tombol Bagikan(Share) dan perekaman akan dimulai. Anda dapat mengubah durasi sesi perekaman dengan mengetuk tombol Bagikan(Share) sekali, lalu masuk ke Sharing and Broadcast Settings > Video Clip Settings > Length of Video Clip.
Xbox satu(Xbox One)
Saat memainkan game yang ingin Anda rekam, tekan tombol Xbox . Saat menu terbuka, tekan tombol Lihat(View) . Kemudian pilih Rekam Dari Sekarang(Record From Now) . Anda dapat merekam video hingga 10 menit, namun jika Anda ingin video yang lebih lama, Anda dapat menggunakan hardisk eksternal untuk merekam video hingga satu jam.
Gunakan Mikrofon & Kamera(Use a Microphone & Camera)
Selain bagian gameplay sebenarnya dari video Anda, Anda juga ingin memutuskan apakah Anda ingin menambahkan komentar atau tidak. Video gameplay paling populer biasanya menyertakan ini, tetapi terserah Anda.
Jika Anda berencana untuk membicarakan gameplay Anda, Anda mungkin ingin mempertimbangkan untuk membeli mikrofon yang bagus. Anda dapat menggunakan mikrofon internal komputer Anda, tetapi Anda pasti akan kekurangan kualitas audio. Pilihan yang bagus dan relatif murah adalah mikrofon Blue Snowball .

Jika Anda belum ingin membeli mikrofon, opsi lainnya adalah menggunakan mikrofon di perangkat ponsel cerdas Anda. Apple iPhone memiliki aplikasi bernama Voice Memo , yang dapat merekam audio sepanjang apa pun. Untuk pengguna Android , sebagian besar perangkat memiliki aplikasi bernama Perekam Suara(Voice Recorder) . Aplikasi ini menyelesaikan pekerjaan dengan cukup baik jika Anda tidak memiliki mikrofon untuk digunakan.
Jika Anda juga ingin merekam wajah Anda saat bermain game, kamera komputer Anda akan berfungsi dengan baik kecuali jika Anda berencana untuk lebih fokus pada video Anda. Jika demikian, berinvestasi dalam kamera berkualitas lebih tinggi mungkin merupakan jalan yang harus ditempuh.
Unduh Perangkat Lunak Pengeditan Video(Download Video Editing Software)
Setelah Anda merekam semua permainan dan audio Anda, Anda akan memerlukan beberapa perangkat lunak untuk menggabungkan semuanya. Ada banyak editor video(video editors) gratis atau murah di luar sana yang bisa Anda gunakan. Untuk opsi gratis, ada Movie Maker untuk Windows , atau iMovie untuk(iMovie for Mac) pengguna Mac. Jika Anda menginginkan sesuatu dengan lebih banyak fitur, Davinci Resolve gratis dan menyediakan perangkat lunak pengeditan kelas atas kepada pengguna.

Setelah Anda menemukan perangkat lunak yang ingin Anda gunakan, impor semua rekaman video dan audio Anda. Untuk merampingkan proses ini, tonton semua video yang Anda rekam terlebih dahulu dan putuskan apa yang ingin Anda simpan dan potong. Pastikan juga audio Anda cocok dengan gameplay yang Anda inginkan.
Anda juga dapat menambahkan efek seperti musik atau teks jika diinginkan. Pastikan Anda tidak melebih-lebihkan efek Anda, karena ini mengalihkan fokus dari gameplay yang sebenarnya dan dapat membuat pemirsa mengeklik.
Buat Gambar Mini Video YouTube(Create a YouTube Video Thumbnail)
Salah satu hal terpenting yang dapat Anda lakukan untuk mendapatkan lebih banyak penayangan(more views) pada video Anda adalah membuat gambar mini video yang menarik. Anda dapat melakukan ini di sebagian besar perangkat lunak pengedit foto dengan cukup mudah. Berikut adalah contoh salah satu dari kami sendiri dari saluran YouTube(YouTube channel) kami .

Untuk membuat gambar mini yang bagus, sertakan beberapa gambar cerah dan penuh warna yang terkait dengan game yang Anda mainkan, atau foto reaksi yang bagus dari wajah Anda jika Anda menyertakan diri Anda dalam video. Menambahkan teks ke gambar mini Anda juga dapat membantu, dan ini juga harus cerah dan terlihat.
Bagian penting dari membuat thumbnail adalah membuat penonton Anda ingin mengklik video, seolah-olah mereka akan melewatkan sesuatu yang penting jika mereka tidak menontonnya. Membuat gambar mini penuh warna secara keseluruhan dapat membantu menunjukkan bahwa video tersebut akan menjadi tontonan yang menyenangkan dan menarik.
Tautkan Ke Saluran Anda & Video Lainnya(Link To Your Channel & Other Videos)
Saat mengunggah video Anda, tambahkan tautan ke saluran Anda dan video lain sehingga pemirsa dapat menemukannya dengan mudah. Anda juga dapat menempatkan tautan yang dapat diklik langsung di video Anda menggunakan anotasi di setelan video YouTube.
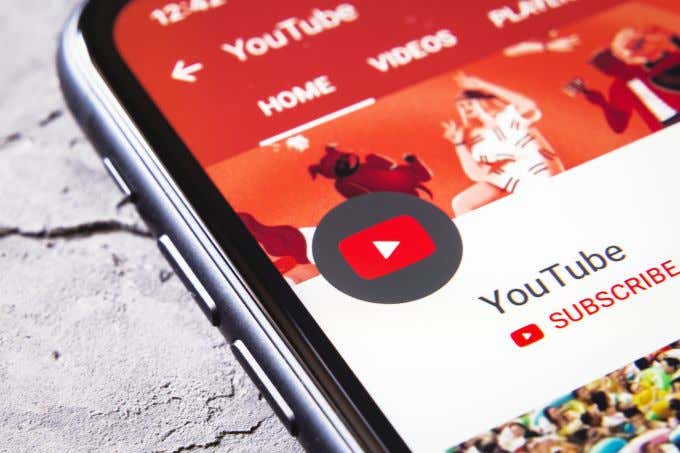
Cukup klik pada video yang ingin Anda tambahkan ini dan pilih Edit Anotasi(Edit Annotations) . Anda harus dapat pergi ke titik mana pun dalam video Anda untuk menambahkan anotasi. Namun, sebagian besar YouTuber suka menambahkan ini di akhir video sehingga tidak mengganggu pemirsa selama konten utama.
Dengan menautkan ke saluran dan video Anda, kemungkinan besar Anda akan meningkatkan penayangan dan jumlah pelanggan secara keseluruhan.
Related posts
Meninjau ASUS Strix Pro - Headset Gaming yang Seimbang
10 Saluran YouTube Terbaik Untuk Game Komputer Retro
Meninjau Keyboard Gaming Mekanik ASUS Strix Tactic Pro
Cara Memilih Bitrate Untuk Twitch & Streaming YouTube
Cara Crop, Rotate, dan Resize Videos di Adobe Premiere Pro
Download Tencent Gaming Buddy PUBG Mobile emulator untuk PC
Cara mengoptimalkan komputer Windows 10 untuk Online Gaming
Cara Mengunduh Video YouTube di Ponsel (Android atau iOS)
Wired and Wireless Gaming Headsets terbaik
Cara Membuat Video YouTube Loop Terus Menerus
5 Best Minecraft Mod Packs
5 Pengendali Terbaik untuk Gaming PC
Gunakan Mode Penyamaran YouTube untuk Menonton Video Secara Pribadi di Perangkat Seluler
Cara Menemukan Most Viewed Videos pada YouTube
Cara Memperbaiki Video Berombak di YouTube
Fix Surface Book 2 Battery Drain issue Selama Gaming, Sleeping, VR
Bagaimana Oculus Quest Hand Tracking Technology Works
Cara Merobek Video YouTube Menggunakan VLC Player
Cara Mengaktifkan Virtualization di MSI Gaming Plus Max B450
Cara Menyesuaikan Umpan Video Rekomendasi YouTube
