ServerManager.exe - Aplikasi ini tidak dapat dijalankan
Windows Server Manager(Windows Server Manager) memungkinkan staf TI untuk mengawasi semua server yang dihosting di jaringan. Alat Manajer Server(Server Manager) memberi staf TI kemampuan untuk mengelola peran server tanpa memiliki akses fisik ke server. Jika Anda tidak dapat menjalankan Manajer Server(Server Manager) , di mana ketika Anda mengklik Manajer Server(Server Manager) , Anda menemukan pesan kesalahan ServerManager.exe – Aplikasi ini tidak dapat dimulai(ServerManager.exe – This application could not be started) , maka solusi yang disajikan dalam posting ini dimaksudkan untuk membantu Anda menyelesaikan masalah isu.
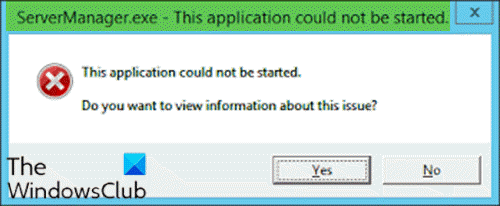
Saat Anda mengalami masalah ini, Anda akan menerima pesan galat lengkap berikut ini;
ServerManager.exe – This application could not be started. L?.
This application could not be started.
Do you want to view Information about this issue?
Anda mungkin mengalami kesalahan ini karena satu atau beberapa alasan berikut:
- Kunci registri ServerManager.exe tidak valid atau rusak.
- Malware komputer(Computer) telah menyuntikkan kode berbahaya dan memodifikasi file ServerManager.exe .
- File ServerManager.exe telah dihapus instalasinya oleh perangkat lunak lain.
- File ServerManager.exe sengaja atau tidak sengaja dihapus oleh perangkat lunak lain.
- Versi file ServerManager.exe yang diperlukan ditimpa oleh perangkat lunak lain.
- Ada kegagalan perangkat keras, seperti hard disk yang buruk.
ServerManager.exe – Aplikasi ini tidak dapat dijalankan
Jika Anda menghadapi masalah ini, Anda dapat mencoba solusi yang kami rekomendasikan di bawah ini tanpa urutan tertentu dan lihat apakah itu membantu menyelesaikan masalah.
- Jalankan perintah DISM
- Hapus file user.config secara manual
- Edit ServerList.xml
- Lakukan Pemulihan Sistem
- Lakukan Perbaikan Peningkatan di Tempat
- Format dan bersihkan instal Server OS
Mari kita lihat deskripsi proses yang terlibat mengenai masing-masing solusi yang terdaftar.
1] Jalankan perintah DISM
Solusi ini mengharuskan Anda untuk memperbaiki/menginstal ulang .NET Frameworks versi 3 dan 4 menggunakan perintah DISM . Berikut caranya:
- Buka Command Prompt dalam mode admin(Open Command Prompt in admin mode) .
- Di jendela prompt CMD , jalankan perintah berikut satu demi satu:
DISM.exe /online /enable-feature /all /featurename:NetFx3 DISM.exe /online /enable-feature /all /featurename:NetFx4
Setelah itu, aplikasi pengelola server akan terbuka tanpa kesalahan.
2] Hapus file user.config secara manual
Lakukan hal berikut:
- Tekan Windows key + E untuk membuka File Explorer.
- Arahkan ke jalur file di bawah ini di drive C Anda atau drive yang menampung instalasi server yang diidentifikasi sebagai folder root:
C:\Users\<YourUserName>\AppData\Local\Microsoft_Corporation\ServerManager.exe_StrongName_m3xk0k0ucj0oj3ai2hibnhnv4xobnimj10.0.0.0user.config
- Di lokasi, hapus file user.config .
- Restart Server Manager - ini membuat ulang file dan juga akan mengatasi masalah file yang rusak dan semacamnya.
3] Edit ServerList.xml
Jika Anda menjalankan beberapa penginstalan OS server, Anda mungkin menemukan bahwa salah satu server bertanggung jawab atas kesalahan Manajer Server . (Server Manager)Anda dapat menentukan ini dengan membuka Server Manager di server lain dan mencoba menambahkan server. Semua berjalan dengan baik sampai Anda mencoba melakukan hal yang sama pada server tertentu, saat itulah manajer server akan crash dan berhenti bekerja lagi. Dalam hal ini, Anda dapat mengedit ServerList.xml , dan menghapus server yang bermasalah. Manajer Server(Server Manager) seharusnya berfungsi dengan baik sekarang.
4] Lakukan Pemulihan Sistem
Mirip dengan sistem operasi klien Windows 10, Anda dapat melakukan pemulihan sistem dan melihat apakah itu membantu. Ini berlaku jika Anda tidak dapat memulai Server Manager baru-baru ini dan semuanya berfungsi dengan baik sebelumnya.
5] Lakukan Perbaikan Peningkatan di Tempat
Juga, mirip dengan OS klien Windows 10(OS Windows 10) , Anda dapat melakukan Perbaikan Peningkatan di Tempat dan melihat apakah itu membantu.
6] Format dan bersihkan instal Server OS
Sebagai upaya terakhir, Anda dapat memformat dan membersihkan menginstal(clean install) OS server.
Semoga sesuatu di sini membantu Anda.
Related posts
Fix Ca tidak mencapai VPN Server error pada PIA pada Windows 11
Windows tidak dapat memverifikasi tanda tangan digital (Code 52)
Perbaiki arsip dalam format yang tidak diketahui atau kesalahan yang rusak
Fitur ini membutuhkan media yang dapat dilepas - kesalahan reset Password
Fix Microsoft Store Masuk error 0x801901f4 pada Windows 11/10
Mengirim atau menerima error 0x800CCC0F yang dilaporkan di Outlook
Fix Smart Check berlalu, Short DST kesalahan Gagal di HP computer
Kesalahan Event ID 158 - Disk identik GUIDs assignment di Windows 10
Program tidak dapat memulai karena AppVIsvSubsystems32.dll hilang
Kesalahan Fix Explorer.exe application pada Windows 11/10
Cara untuk memperbaiki Disk Signature Collision problem di Windows 10
Fix ShellExecuteEx gagal; Kode error 8235 pada Windows10
Runtime error 429, ActiveX component tidak dapat membuat objek
Aplikasi tidak dapat menemukan Scanner - WIA_ERROR_OFFLINE, 0x80210005
SFC Gagal ke Repair and DISM Menunjukkan error 0x800f081f di Windows 10
Fix Crypt32.dll tidak ditemukan atau hilang kesalahan di Windows 11/10
Install Realtek HD Audio Driver Failure, Error OxC0000374 pada Windows 10
PC ini tidak dapat ditingkatkan ke Windows 10 karena spasi Parity Storage
Fix Application Load Error 5:0000065434 pada Windows 10
Error 1327 Invalid Drive Saat menginstal atau menghapus program
