Cara Mengekstrak file RAR di PC atau Ponsel
Apakah(Did) Anda mengunduh file dengan ekstensi RAR dan tidak tahu cara mengaksesnya? File (Well)RAR sangat mirip dengan file ZIP terkompresi . File terkompresi ini memakan lebih sedikit ruang, dan Anda dapat dengan mudah mengompres beberapa file besar bersama-sama dalam bentuk file RAR . Fitur untuk mengompresi file besar menjadi file RAR untuk diunggah atau diunduh sudah menjadi praktik umum di kalangan pengguna. Namun, beberapa pengguna mungkin merasa sulit untuk membuka file RAR di PC atau ponsel mereka. Oleh karena itu, untuk membantu Anda, kami memiliki panduan tentang cara mengekstrak file RAR di perangkat apa pun ( Windows ,Android , macOS, iOS).

Cara Mengekstrak file RAR di PC atau Ponsel Anda(Mobile)
Cara Membuka file RAR di Windows 10(How to Open RAR files on Windows 10)
Ada beberapa software pihak ketiga yang bisa Anda gunakan untuk mengekstrak file RAR Anda di (RAR)Windows 10 atau OS Windows(Windows OS) versi lain . Jika Anda bertanya-tanya bagaimana cara mengekstrak file .RAR secara gratis(how to extract .RAR files for free) , kami mencantumkan perangkat lunak gratis yang dapat Anda gunakan. Namun, beberapa perangkat lunak bebas digunakan hingga masa uji coba berakhir. Anda dapat memilih paket premium setelah uji coba gratis selesai.
1. WinRAR
WinRAR adalah perangkat lunak hebat yang memungkinkan Anda mengekstrak file RAR . Namun, ia datang dengan masa percobaan gratis 40 hari. Jadi, Anda mungkin harus memilih paket berbayar setelah 40 hari. Untuk mengetahui cara membuka file RAR(how to open RAR files) , Anda dapat mengikuti langkah-langkah berikut:
1. Langkah pertama adalah mendownload software WinRAR(WinRAR software) di sistem Windows Anda . Untuk ini, Anda harus terlebih dahulu menentukan versi bit Windows Anda , apakah Anda memiliki 32-bit atau 64-bit.
2. Buka halaman unduhan WinRAR resmi(official WinRAR download ) dan klik bagian unduhan.
3. Di sini, Anda dapat mengklik tautan Unduh(Download link) tergantung pada versi Windows Anda. (Windows)Periksa tangkapan layar untuk referensi.

4. Sekarang, buka bagian unduhan di sistem Anda dan instal perangkat lunak WinRAR( install the WinRAR software) .
5. Setelah berhasil menginstal perangkat lunak pada Windows 10 Anda, cari file RAR Anda di sistem Anda.(RAR)
6. Klik dua kali pada file RAR(RAR file) Anda , dan Anda akan melihat jendela pesan prompt yang mengatakan 'bagaimana Anda ingin membuka file ini,'(‘how do you want to open this file,’) di layar Anda, Anda akan melihat opsi perangkat lunak WinRAR . Klik(Click) di atasnya.
7. File RAR Anda akan otomatis terbuka(RAR file will automatically open) dengan WinRAR.
8. Sekarang, pilih folder yang ingin Anda buka. Klik(Click) pada Folder dan pilih opsi Extract To(select the Extract To) dari panel di atas.

9. Jendela pop-up akan terbuka di layar Anda. Di sini, Anda dapat memilih tujuan di mana Anda ingin mengekstrak file RAR Anda. (RAR)Misalnya, klik desktop dari sisi kanan jendela.
10. Terakhir, klik OK , dan WinRAR akan secara otomatis mulai mengekstrak file RAR Anda ke tujuan yang Anda pilih.

Itu dia; Anda dapat dengan mudah mengekstrak semua file RAR Anda di Windows 10 atau versi lain juga menggunakan perangkat lunak WinRAR .
2. 7-zip
Alternatif lain untuk mengekstrak file zip adalah perangkat lunak 7-zip. Sekarang, mengekstrak file secara gratis tidak pernah semudah ini dengan alat ini. Banyak pengguna Windows lebih suka alat ini untuk mengekstrak file RAR mereka. Jika Anda bertanya-tanya bagaimana cara mengekstrak file .RAR secara gratis, maka 7-zip adalah pilihan terbaik. (If you are wondering how to extract .RAR files for free, then 7-zip is the best option. )Anda dapat mengikuti langkah-langkah ini untuk menggunakan alat ini untuk mengekstrak file RAR :
1. Unduh 7-zip di sistem Anda. Anda harus mengunduh perangkat lunak sesuai dengan versi Windows Anda. (Windows)Misalnya, jika Anda memiliki 64-bit, klik tautan unduhan di sebelah 64-bit. Periksa tangkapan layar untuk referensi.

2. Setelah mengunduh, buka file yang dapat dieksekusi dan Instal( Install it) di sistem Anda menggunakan petunjuk di layar.
3. Sekarang, cari folder RAR di PC Anda(RAR folder on your PC) dan klik dua kali di atasnya.
4. Sebuah jendela akan muncul, di mana Anda dapat memilih 7-Zip untuk membuka folder RAR Anda(select 7-Zip to open your RAR folder) .
5. Klik pada tab Ekstrak(Extract tab) dari atas.
6. Terakhir, pilih lokasi di mana Anda ingin mengekstrak file RAR Anda.(RAR)
Baca Juga : (Also Read:) Cara Membuka File RAR di Windows 10(How to Open RAR Files in Windows 10)
3. WinZip
Pilihan lain untuk Anda adalah WinZip , yang merupakan alternatif dari WinRAR . Anda dapat mengunduh versi uji coba WinZip tetapi ini adalah alat berbayar. Namun, setelah masa percobaan Anda selesai, alat ini akan mengunci Anda dari program. Ikuti langkah-langkah ini jika Anda tidak tahu cara membuka file RAR di Windows 10.(how to open RAR files on Windows 10.)
1. Unduh dan instal versi uji coba alat WinZip di Windows 10 Anda. Anda juga dapat memeriksa versi berbayar.

2. Setelah berhasil menginstal alat, cari file RAR Anda dan klik dua kali pada file tersebut.
3. Gerakkan kursor Anda untuk membuka dan pilih alat WinZip dari menu tarik-turun(select the WinZip tool from the drop-down menu) .
4. Terakhir, di dalam aplikasi, Anda dapat dengan mudah memilih opsi ekstraksi.
Baca Juga: (Also Read:) 7-Zip vs WinZip vs WinRAR (Alat Kompresi File Terbaik)(7-Zip vs WinZip vs WinRAR (Best File Compression Tool))
Cara Membuka file RAR di MAC(How to Open RAR files on MAC)
Jika Anda ingin mengekstrak file RAR di (RAR)MAC , Anda dapat menggunakan aplikasi pihak ketiga atau menggunakan program utilitas arsip bawaan yang memungkinkan Anda mengekstrak file RAR Anda. (RAR)Namun, ada solusi lain jika Anda tidak ingin menggunakan program utilitas arsip bawaan. Untuk membuka file RAR di (RAR)MAC , Anda perlu mengunduh aplikasi The Unarchiver(download The Unarchiver app) dari App Store , dan aplikasi ini sepenuhnya gratis untuk digunakan.

1. Buka toko aplikasi Anda di MAC Anda , dan gunakan bilah pencarian untuk menemukan aplikasi “The Unarchiver” dari MacPaw(MacPaw Inc) Inc.
2. Klik Instal(Install) di bawah aplikasi.
3. Setelah menginstal aplikasi, silakan buka dan pastikan Anda mengklik kotak centang di sebelah arsip RAR di bawah bagian format arsip.
4. Sekarang, cari file RAR Anda dengan membuka finder di MAC Anda .
5. Pilih file RAR(RAR file) Anda dan klik pada tab File(File tab) dari atas.
6. Klik Buka dengan(Open with) dan pilih aplikasi pengarsipan(unarchiver app) dari menu tarik-turun.
7. File RAR Anda akan terbuka secara otomatis dengan aplikasi unarchiver.
8. Pilih tujuan di mana Anda ingin mengekstrak file RAR Anda dengan mengklik folder di sebelah kiri layar jendela Anda.
9. Terakhir, klik tombol Ekstrak(Extract) di bagian bawah layar untuk mengekstrak file RAR ke dalam folder yang dapat diakses.
Cara Mengekstrak file RAR di Ponsel Android (How to Extract RAR file on Android Phone )
Anda mungkin ingin mengunduh file RAR penting di ponsel (RAR)Android Anda dan karena Anda tidak dapat membawa laptop atau desktop ke mana pun Anda pergi. Kami mencantumkan aplikasi Android yang dapat Anda gunakan untuk mengekstrak file RAR di ponsel (RAR)Android Anda . Aplikasi ini tersedia di Google Play Store dan gratis untuk digunakan.
1. RAR
RAR adalah solusi lengkap untuk mengompresi file, mengekstrak, dan bahkan menggunakannya sebagai penjelajah file di perangkat Anda. Kami sangat merekomendasikan aplikasi RAR karena menawarkan cara yang mudah untuk meng-unzip file RAR Anda. (RAR)Yang harus Anda lakukan adalah menuju ke Google Play store di perangkat Android Anda dan mencari RAR di bagian bilah pencarian. Buka aplikasi dan klik Instal( click on Install) . Setelah menginstal aplikasi, luncurkan dan cari file RAR untuk mengekstraknya.
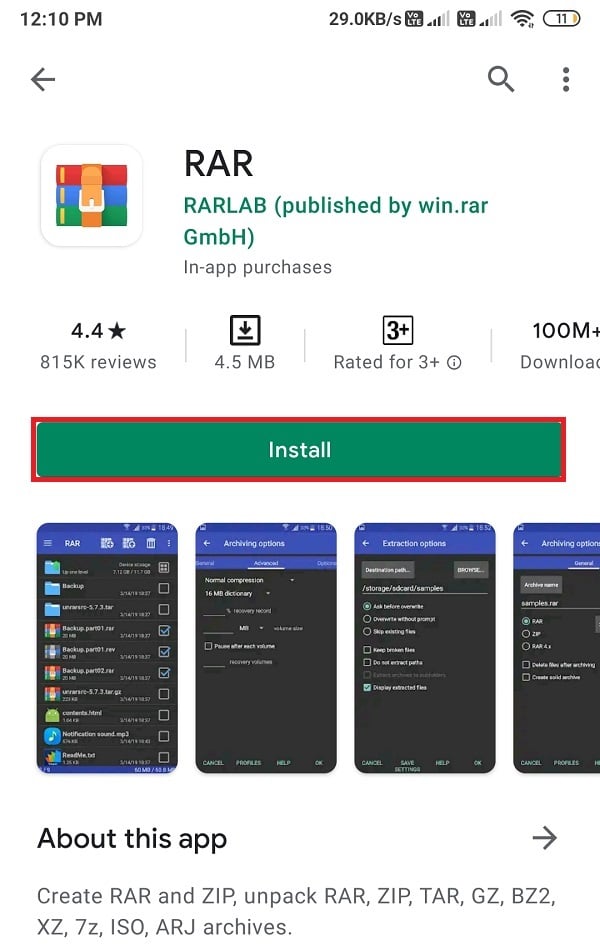
2. ZArchiver
Aplikasi lain dalam daftar kami adalah ZArchiver , dengan lebih dari 100 juta unduhan. Aplikasi ini memiliki antarmuka pengguna yang cukup sederhana. Jika Anda bertanya-tanya bagaimana cara membuka file RAR secara gratis di ponsel Android Anda , maka ZArchiver adalah aplikasi yang mudah dan gratis untuk digunakan. Instal (Install )ZArchiver dari Google Play Store dan buka. Sekarang, buka file RAR Anda di dalam aplikasi dan pilih lokasi yang ingin Anda unzip.

3. Manajer Berkas RS(3. RS File Manager)
Opsi terakhir yang dapat Anda gunakan adalah pengelola file RS, aplikasi pengelolaan file Windows(Windows file managing app) dengan fitur arsip. Jika Anda mencari aplikasi yang menawarkan lebih dari sekadar fitur mengekstrak dan mengompresi file, pengelola file RS adalah pilihan terbaik untuk Anda. Instal RS File Manager dari Google Play Store dan buka. Temukan file RAR(Locate the RAR file) di dalam aplikasi RS File Manager dan klik file Arsip(Archive file) untuk mengekstrak file ke lokasi yang Anda pilih.

Cara Mengekstrak file RAR di iPhone (How to Extract RAR files on iPhone )
Sistem operasi iOS dilengkapi dengan pengarsip bawaan. Namun, pengarsip bawaan di iPhone hanya mendukung file ZIP . Untuk membuka file RAR , Anda harus menginstal aplikasi pihak ketiga di perangkat Anda. Kami mencantumkan aplikasi yang dapat Anda gunakan untuk membuka file RAR di iPhone Anda:
1. iZip

iZip adalah aplikasi luar biasa untuk mengekstrak semua file RAR , ZIP , 7-Zip Anda, dan itu juga gratis. Jika ingin meng-unzip file RAR di iPhone Anda, maka Anda dapat mengikuti langkah-langkah ini:
1. Buka App Store dan instal aplikasi iZip(iZip app) di perangkat Anda.
2. Luncurkan aplikasi(Launch the app) dan klik pada Browser Dokumen(Document Browser) .
3. Temukan file RAR Anda di dalam aplikasi dan ketuk di atasnya.
4. Setelah Anda melihat pesan prompt untuk membuka file, klik YES .
5. Ketika Anda mendapatkan pesan pop-up untuk meng-unzip semua file, klik OK .
6. Terakhir, aplikasi akan mengekstrak file RAR Anda ke folder file aplikasi iZip(iZip app) .
2. Buka ritsleting(2. Unzip)
Pilihan lain untuk semua pengguna iPhone adalah aplikasi Unzip yang gratis untuk digunakan dan tersedia di App store. Ikuti langkah-langkah ini untuk menggunakan aplikasi Unzip untuk mengekstrak file RAR Anda:(RAR)
1. Buka App Store Anda dan instal Unzip di perangkat Anda.
2. Sekarang, cari file RAR(locate the RAR file) di perangkat Anda dan buka dengan aplikasi Unzip .
3. Saat Anda melihat pesan prompt untuk membuka zip semua file, klik OK .
4. Terakhir, ketuk folder unzip di bagian bawah untuk membuka file yang tidak terkompresi.
Pertanyaan yang Sering Diajukan (FAQ)(Frequently Asked Questions (FAQs))
Q1. Bagaimana cara membuka file RAR tanpa WinZip?(Q1. How do I open a RAR file without WinZip?)
Jika Anda tidak ingin menggunakan WinZip untuk mengekstrak file RAR Anda, Anda dapat menggunakan alat pihak ketiga lainnya seperti WinRAR atau 7-Zip untuk membuka file RAR Anda. (RAR)Anda dapat mengikuti panduan kami dan memilih alat yang tepat untuk mengekstrak file RAR Anda.(RAR)
Q2. Bagaimana cara mengekstrak file RAR lebih cepat?(Q2. How can I extract RAR files faster?)
Kecepatan ekstraksi file RAR Anda akan tergantung pada ukuran file, prosesor Anda, dan hard disk Anda. Untuk mengekstrak file RAR , Anda dapat menggunakan alat pihak ketiga seperti WinRAR , WinZip , atau 7-Zip untuk pengguna Windows , dan Anda dapat menggunakan aplikasi Unarchiver yang tersedia di App store di MAC .
Q3. Bagaimana cara membuka file RAR secara gratis?(Q3. How do I open RAR files for free?)
Untuk membuka file RAR secara gratis, Anda dapat menggunakan 7-Zip, perangkat lunak sumber terbuka, dan tidak ada biaya tersembunyi. Software lain seperti WinRAR dan WinZip memiliki masa percobaan gratis yang bisa Anda pilih. Namun, setelah masa percobaan berakhir, Anda harus memilih paket berbayar.
Q4. Bisakah Windows 10 mengekstrak file RAR?(Q4. Can Windows 10 extract RAR files?)
Anda dapat dengan mudah mengekstrak file RAR di Windows 10 dengan menggunakan perangkat lunak dan alat pihak ketiga. Windows 10 tidak dilengkapi dengan pengarsip bawaan untuk membuka zip format file RAR .
Q5. Aplikasi apa yang membuka file RAR?(Q5. What application opens RAR files?)
Aplikasi yang dapat membuka file RAR di ponsel (RAR)Android Anda adalah RAR , ZArchiver , dan RS File Manager . Jika Anda adalah pengguna perangkat iOS, Anda dapat menggunakan aplikasi iZip dan Unzip . Namun, jika Anda ingin membuka file RAR di (RAR)Windows 10 , Anda dapat menggunakan WinRAR , WinZip , atau 7-Zip.
Direkomendasikan:(Recommended:)
- Cara Membuka File RAR di Windows 10(How to Open RAR Files in Windows 10)
- Zip atau Unzip File dan Folder di Windows 10(Zip or Unzip Files and Folders in Windows 10)
- Bagaimana Memperbaiki Masalah Fitbit Tidak Menyinkronkan(How to Fix Fitbit Not Syncing Issue)
- Cara Memblokir Situs Web Apa Pun di Komputer, Ponsel, atau Jaringan Anda(How to Block Any Website on Your Computer, Phone, or Network)
Kami harap panduan ini bermanfaat dan Anda dapat mengekstrak file RAR di PC atau Ponsel Anda( extract RAR files on your PC or Mobile) . Jika Anda masih memiliki pertanyaan tentang artikel ini, silakan tanyakan di bagian komentar.
Related posts
Cara View Saved WiFi Passwords pada Windows, MacOS, iOS & Android
Cara Jatuhkan Pin pada Google Maps (Mobile and Desktop)
10 Best Android Emulators untuk Windows and Mac
Cara menempatkan YouTube Video pada Repeat pada Desktop or Mobile
Cara melaporkan User pada Discord (Desktop or Mobile)
Cara Record WhatsApp Video and Voice calls?
Cara Memutar Video secara Loop di Android atau iOS
Cara Memblokir Situs Web Apa Pun di Komputer, Ponsel, atau Jaringan Anda
Run Android Apps pada Windows PC [GUIDE]
Cara Block and Unblock A Website pada Google Chrome
Cara mendapatkan TikTok Cina pada iOS and Android (Douyin tutorial)
9 Aplikasi Efek Foto Lucu Terbaik 2022
Cara Fix Twitter Notifications BUKAN Working (pada Android and iOS)
Cara Mengatur Ulang Pin Video Amazon Prime
Bagaimana cara mematikan kamera saya pada Zoom? (2021)
Cara Perbarui Discord
Cara Menghapus Akun PayPal
Cara Fix Hulu Token Error 5
5 Ways untuk Fix Gmail Account Tidak Receiving Email
Bagaimana Mengonversi WAV ke MP3
