Ikon bilah tugas tidak terlihat, kosong, atau hilang di Windows 10
Beberapa pengguna telah mengalami perilaku abnormal di mana ikon Windows 10 Taskbar mereka menjadi tidak terlihat, hilang, atau menghilang & muncul kembali secara acak. Jika Anda menghadapi masalah ini, berikut adalah beberapa hal yang kami sarankan agar Anda dapat mencoba menyelesaikan masalah tersebut.
Perbaiki masalah ikon Taskbar yang tidak terlihat
Jika ikon Taskbar(Taskbar) Windows 10 Anda tidak muncul, atau menghilang & muncul kembali secara acak, maka salah satu saran ini pasti akan membantu Anda:
- Mulai ulang File Explorer
- Hapus cache Ikon
- Hapus dan pin ulang ikon Taskbar
- Nonaktifkan Mode Tablet
- Memecahkan masalah dalam Status Boot Bersih
- Perbarui Pengandar Tampilan
- Gunakan File Association Fixer(Use File Association Fixer) untuk memperbaiki asosiasi PNG/JPG
- Perbaiki Gambar Sistem(System Image) & Jalankan SFC(Run SFC) menggunakan FixWin .
Telusuri daftarnya dan lihat yang mana atau lebih yang dapat diterapkan dalam kasus Anda.
1] Mulai ulang File Explorer

Mulai ulang proses explorer.exe(Restart the explorer.exe process) dan lihat apakah itu membantu Anda. Anda harus membuka Task Manager(open the Task Manager) untuk tujuan itu.
2] Hapus cache Ikon
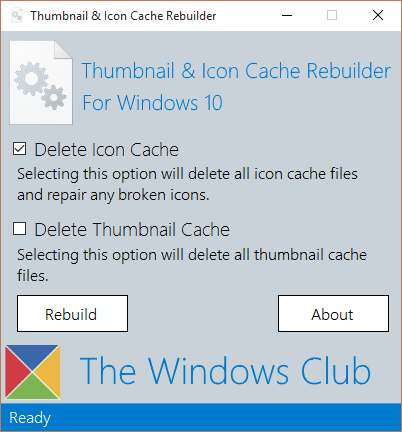
Anda dapat menghapus cache Ikon secara manual atau menggunakan (manually clear the Icon cache)Thumbnail dan Pembuat Ulang Ikon Cache(Thumbnail and Icon Cache Rebuilder) freeware kami untuk melakukannya dengan sekali klik.
3] Hapus dan pin ulang ikon Taskbar
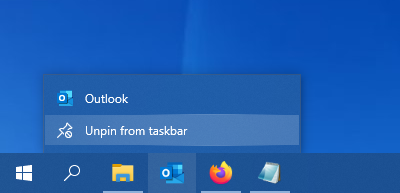
Lepas sematan semua ikon Taskbar lalu kendalikan lagi dan lihat apakah itu membantu.
4] Nonaktifkan Mode Tablet
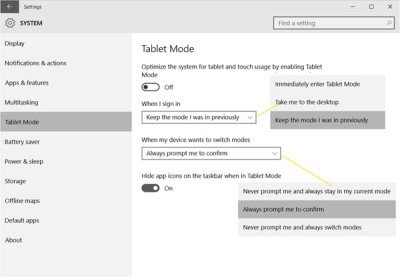
Jika Anda menggunakan Mode Tablet , maka Anda mungkin ingin menonaktifkan Mode Tablet ini . Dalam mode ini, aplikasi yang terbuka tidak terletak di bilah tugas.
5] Pemecahan Masalah dalam Kondisi Boot Bersih

Lakukan Boot Bersih(Perform a Clean Boot) dan coba atasi masalah secara manual. Pemecahan masalah boot bersih dirancang untuk mengisolasi masalah kinerja. Untuk melakukan pemecahan masalah boot bersih, Anda harus melakukan sejumlah tindakan, lalu restart komputer setelah setiap tindakan. Anda mungkin perlu menonaktifkan satu demi satu item secara manual untuk mencoba dan menentukan item yang menyebabkan masalah. Setelah Anda mengidentifikasi pelaku, Anda dapat mempertimbangkan untuk menghapus atau menonaktifkannya.
6] Perbarui Driver Tampilan
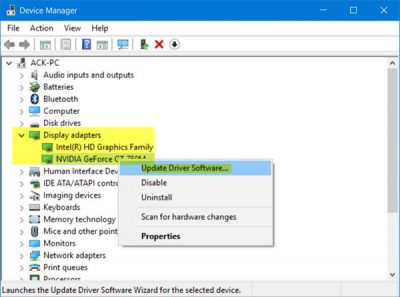
Sekarang, ini mungkin atau mungkin tidak membantu Anda – tetapi patut dicoba. Perbarui Driver Grafis Anda(Update your Graphics Driver) dan lihat. Anda dapat mengunduh driver terbaru dari situs produsen dan menginstalnya.
7] Gunakan File Association Fixer(Use File Association Fixer) untuk memperbaiki asosiasi PNG/JPG
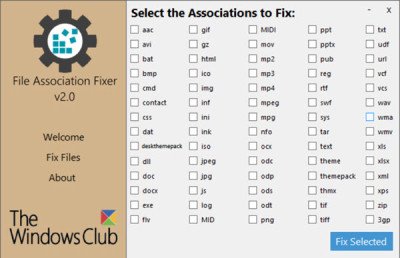
Sekali lagi, ini mungkin atau mungkin tidak membantu Anda, tetapi buat titik pemulihan sistem terlebih dahulu dan gunakan Freeware File Association Fixer kami untuk memperbaiki dan memulihkan asosiasi file yang berpotensi rusak. Gunakan hanya untuk file PNG dan JPG .
8 ] Perbaiki Gambar Sistem(] Repair System Image) & Jalankan SFC(Run SFC) menggunakan FixWin

Anda dapat menggunakan unduh dan gunakan FixWin freeware portabel kami untuk memperbaiki Gambar Sistem menggunakan DISM(repair the System Image using DISM) , dan Jalankan Pemeriksa File Sistem dengan satu klik.
All the best!
Baca selanjutnya(Read next) : Ikon sistem tidak muncul atau hilang dari Windows 10 Taskbar .
Related posts
Cara Group Taskbar Icons di Windows 10
Nonaktifkan tombol atau ikon Taskbar Flashing di Windows 10%
Cara Menghilangkan Ikon Desktop secara otomatis di Windows 10 dengan AutoHidedesktopicons
Pulihkan desktop icon layout ke posisi semula di Windows 10
Thumbnail and Icon Cache Rebuilder untuk Windows 10
Cara Menampilkan Nama Program icon di Taskbar dari Windows 10
Offline file Ikon ditampilkan tanpa overlay ikon di Windows 10
Cara Mengubah Warna Taskbar di Windows 10
Perbaiki Bilah Tugas yang Ditampilkan dalam Layar Penuh di Windows 10
Kustomisasi Bilah Tugas, Area Pemberitahuan, dan Pusat Tindakan di Windows 10
Cara menonaktifkan Cortana & Search box di Windows 10
Pintasan Make Explorer Taskbar Buka folder favorit Anda di Windows 10
Fix Desktop Icons Terus disusun ulang setelah Pembaruan Windows 10 Pencipta
Ultramon Smart Taskbar: Perangkat lunak Dual atau Multi monitor untuk Windows 10
Hide Toolbars option di Taskbar Context Menu di Windows 10
Cara mengubah ukuran Start Menu and Taskbar di Windows 10
Smart Taskbar untuk Windows 10
Cara Mengurangi Taskbar Updates untuk News & Interests di Windows 10
Cara Mengubah Taskbar Location di Windows 10
Mulai, Bilah Tugas, Dan Pusat Aksi Berwarna Abu-abu Di Windows 10? Bagaimana cara memperbaiki
