Cara memeriksa penggunaan data dan membatasinya di Android
Kecuali Anda memiliki paket data tak terbatas, Anda harus tahu cara membatasi penggunaan data di ponsel pintar Android Anda , terutama mengingat aplikasi yang haus data saat ini dan kecenderungan kita untuk terus memeriksanya. Untungnya, Android memiliki fitur bawaan untuk memantau penggunaan data seluler dan membatasi berapa banyak data seluler yang Anda gunakan untuk menghindari biaya tambahan. Kami tahu memiliki kontrol penuh atas penggunaan data Anda adalah penting, jadi tutorial ini menggambarkan cara menetapkan batas data pada perangkat Android Anda :
CATATAN:(NOTE:) Panduan ini berlaku untuk Android 10, dan dibuat pada smartphone Nokia 5.3 . Jika Anda tidak tahu versi Android Anda , baca Cara memeriksa versi Android di ponsel cerdas atau tablet Anda(How to check the Android version on your smartphone or tablet) . Prosedurnya serupa pada semua perangkat yang diberdayakan Android, meskipun Anda mungkin menemukan beberapa perbedaan kecil, tergantung pada pabrikan perangkat Anda.
Cara memeriksa penggunaan data di Android
Android memantau penggunaan data Anda secara keseluruhan, serta penggunaan aplikasi individual. Untuk mengaksesnya, buka Pengaturan Android(open Android Settings) dan ketuk Jaringan & internet(Network & internet) . Di beberapa ponsel cerdas, seperti yang berasal dari Huawei , ketuk Jaringan seluler(Mobile network) sebagai gantinya.
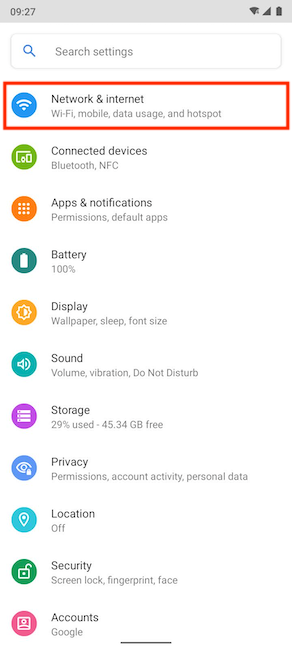
Di layar berikutnya, ketuk Penggunaan data(Data usage) .

Di atas layar Penggunaan data(Data usage) , Anda dapat melihat jumlah total data seluler yang digunakan selama siklus penggunaan saat ini. Penggunaan Anda harus sesuai dengan siklus penagihan bulanan Anda untuk mengembalikan data yang relevan. Jika tidak, jangan khawatir. Kami membahas cara mengubahnya di bagian selanjutnya.

Untuk ikhtisar yang lebih mendetail tentang penggunaan data seluler Anda, ketuk "Penggunaan data aplikasi("App data usage) . "

Pada layar "Penggunaan data aplikasi"("App data usage") , Anda dapat melihat grafik total penggunaan data seluler Anda selama periode yang ditentukan - kami baru saja mendapatkan ponsel baru, seperti yang Anda ketahui dari siklus penggunaannya.
Di bawah grafik, Anda dapat melihat aplikasi Anda dalam urutan penggunaan data - aplikasi yang menggunakan data paling banyak ditampilkan terlebih dahulu. Mengetuk aplikasi apa pun mengungkapkan detail lebih lanjut.
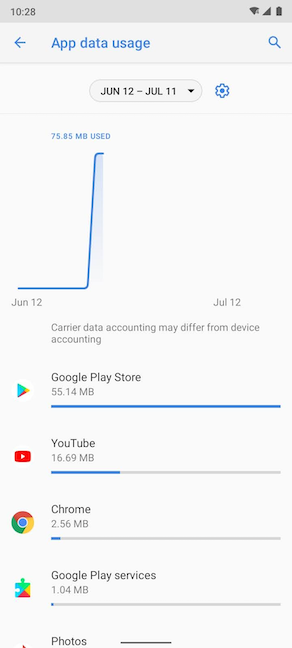
Anda juga dapat mengakses layar ini (tetapi dengan nama yang sedikit berbeda) dari pengaturan jaringan Seluler(Mobile network) di bawah Jaringan & internet(Network & internet) .

Kemudian, di layar berikutnya, ketuk opsi "Penggunaan data aplikasi"("App data usage") .
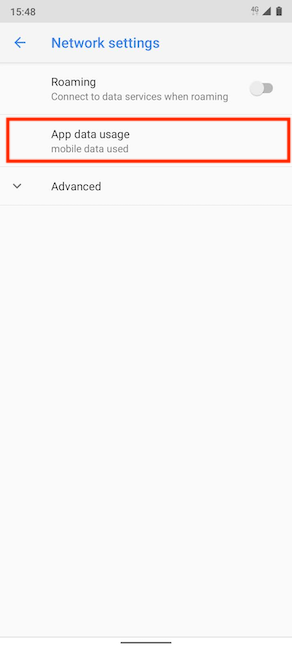
Ini membawa Anda ke layar "Penggunaan data seluler"("Mobile data usage") , yang menawarkan info dan opsi yang sama persis dengan layar "Penggunaan data aplikasi"("App data usage") .

Cara mengubah siklus penggunaan data di Android
Siklus penggunaan data diatur ulang setiap bulan pada tanggal yang Anda tetapkan. Tanggal ini harus sesuai dengan siklus penagihan Anda untuk membantu Anda mendapatkan gambaran umum yang akurat tentang berapa banyak data yang Anda gunakan. Interval waktu saat ini saat Android Anda menampilkan data penggunaan ditampilkan di bawah jumlah total data yang digunakan, pada layar Penggunaan data pada pengaturan (Data usage)Jaringan & internet(Network & internet) . Untuk mengubah siklus penggunaan data, akses "Peringatan & batas data("Data warning & limit) . "
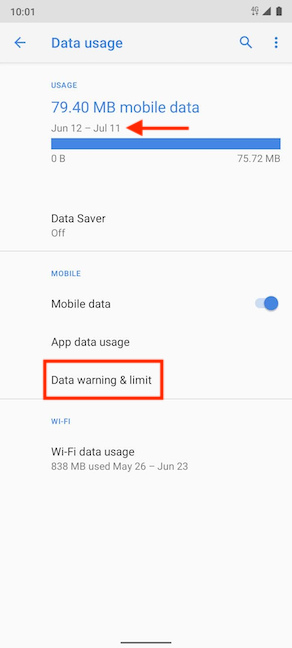
Di layar berikutnya, Anda perlu mengetuk opsi "Siklus penggunaan data aplikasi"("App data usage cycle") .

Atau, Anda juga dapat melihat siklus penggunaan data Anda saat ini di atas layar "Penggunaan data seluler"("Mobile data usage") dan "Penggunaan data aplikasi"("App data usage") . Mengetuk roda gigi membawa Anda ke layar "Peringatan & batas data"("Data warning & limit") yang sama seperti yang terlihat di atas.

Mengetuk "Siklus penggunaan data aplikasi"("App data usage cycle") akan membuka pop-up "Tanggal reset siklus penggunaan" . ("Usage cycle reset date")Gesek(Swipe) ke atas atau ke bawah untuk menggulir tanggal yang tersedia. Ketika Anda menemukan tanggal di mana Anda ingin mengatur ulang penghitung data Anda, ketuk Setel(Set) .
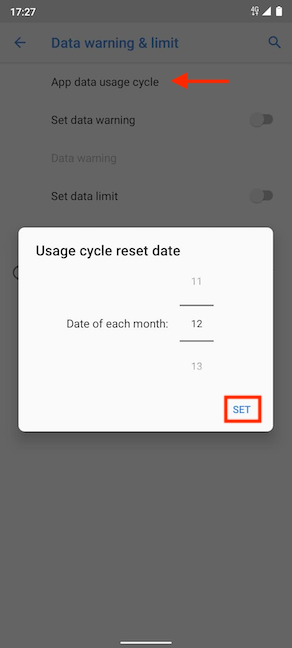
Kami menetapkan tanggal 20 setiap bulan sebagai tanggal untuk mengatur ulang penghitung data seluler.
Android Anda segera menampilkan siklus penggunaan data baru di layar yang sesuai.
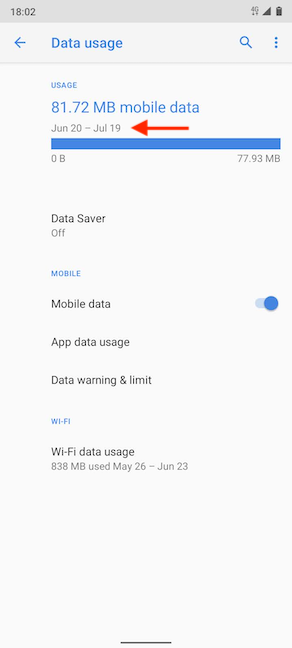
Cara mengatur batas penggunaan data di smartphone Android Anda(Android)
Jika Anda menetapkan batas penggunaan data bulanan, Android Anda akan menonaktifkan data seluler segera setelah batas tersebut tercapai. Pada layar "Peringatan & batas data"("Data warning & limit") , ketuk sakelar di sebelah opsi "Setel batas data"("Set data limit") untuk mengaktifkannya.
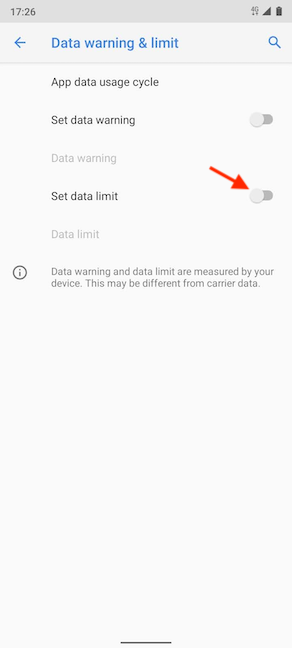
Di layar berikutnya, Anda dapat membaca lebih lanjut tentang "Membatasi penggunaan data("Limiting data usage) . " Ketuk OK untuk mengonfirmasi pilihan Anda.
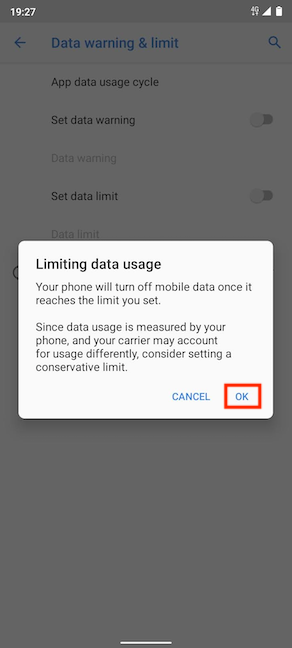
Anda kembali ke layar "Peringatan & batas data"("Data warning & limit") , di mana sakelar "Setel batas data"("Set data limit") dihidupkan. Anda sekarang dapat mengedit opsi Batas data(Data limit) di bawahnya. Ketuk di atasnya.

Di pop-up "Tetapkan batas penggunaan data"("Set data usage limit") , Anda dapat mengatur jumlah data maksimum yang ingin Anda gunakan dalam sebulan. Untuk menghindari kejutan, sebaiknya tetapkan batas data yang lebih rendah daripada yang sebenarnya Anda dapatkan dengan paket data Anda. Ketuk nilai default untuk menampilkan keypad dan masukkan batas penggunaan data yang ingin Anda gunakan.

Untuk menghindari melakukan matematika apa pun, Anda dapat memilih antara MB dan GB dari menu tarik-turun.

Setelah selesai memutuskan batas penggunaan data baru, ketuk Setel(Set) .
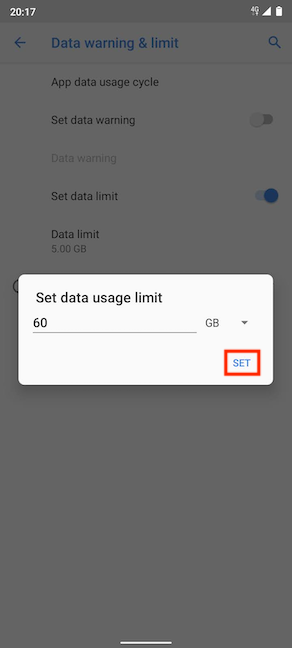
Nilai baru yang Anda tetapkan sekarang ditampilkan di bawah Batas data(Data limit) .
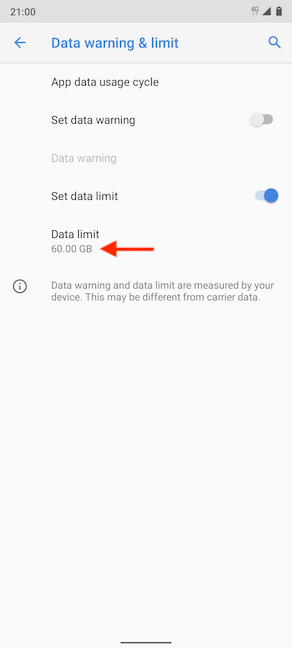
Cara menyetel peringatan penggunaan data di Android
Anda juga dapat mengatur peringatan penggunaan data yang memberi tahu Anda ketika sejumlah data telah digunakan. Ini dapat digunakan sebagai tindakan pencegahan untuk memastikan Anda tidak melampaui paket data Anda. Pada layar "Peringatan & batas data"("Data warning & limit") , ketuk sakelar di sebelah opsi "Setel peringatan data"("Set data warning") untuk mengaktifkannya.

Segera setelah sakelar aktif, Anda dapat mengedit opsi Peringatan data(Data warning) di bawahnya.
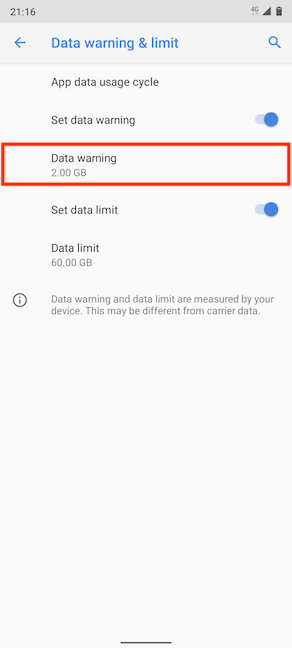
Ketuk(Tap) untuk menetapkan nilai peringatan penggunaan data Anda. Kami rasa akan lebih mudah untuk menerima peringatan saat Anda mencapai 50% dari kuota data Anda. Dengan begitu, Anda dapat memeriksa berapa lama hingga siklus penggunaan data berakhir dan menyesuaikannya. Setelah selesai, ketuk Set .
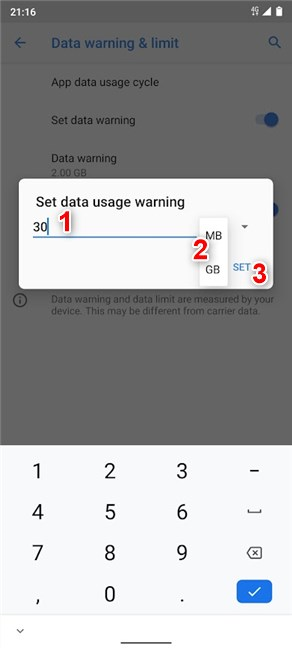
Atau, Anda juga dapat mengubah saat Anda mendapatkan peringatan tentang data Anda dengan mengetuk jumlah total data seluler yang digunakan di layar Penggunaan data(Data usage) .

Ketika Anda mencapai nilai yang ditetapkan untuk peringatan Anda, Anda mendapatkan pemberitahuan dari Android Anda dengan penggunaan data seluler saat ini. Kami menetapkan peringatan kami ke 100 MB dan menonton video untuk mendapatkan pemberitahuan yang ditunjukkan di bawah ini. Sangat menarik untuk dicatat bahwa Android menunggu sampai kami menyelesaikan apa yang kami lakukan dan memberi tahu kami hanya setelah kami mengubah fokus dari aplikasi kami.

Berapa banyak data seluler yang Anda gunakan di Android setiap bulan?
Tanpa akses internet, Android Anda sangat terbatas, dan menghubungkan ke jaringan Wi-Fi publik tidak sepenuhnya aman. Paket data seluler diperlukan jika Anda ingin memaksimalkan ponsel Android Anda , dan mudah untuk memantau penggunaan data Anda untuk menghindari biaya tambahan. Sebelum Anda menutup halaman ini, beri tahu kami mengapa Anda ingin membatasi penggunaan data Android Anda. (Android)Apakah(Did) Anda sudah melampaui kuota data Anda? Berapa banyak data seluler yang Anda gunakan pada bulan biasa? Berapa banyak yang akan cukup? Beri tahu kami di komentar di bawah.
Related posts
Cara mengubah Android Anda menjadi hotspot Wi-Fi
Android Data Saver dan cara mengaktifkannya
Cara memblokir aplikasi pada Android dari mengakses Internet
Cara mengatur server Android proxy untuk Wi-Fi: Semua yang perlu Anda ketahui
Cara mengkonfigurasi dan menggunakan Instant Guard pada router ASUS Wi-Fi
Gunakan NetSpot WiFi Analyzer untuk mengidentifikasi saluran terbaik untuk Wi-Fi Anda
Cara Berbagi File Antara Smartphone & PC Windows Dengan Feem
Apa itu 5g dan manfaatnya?Smartphone 5G apa yang tersedia?
Bagaimana cara menemukan router saya IP address?Panduan Lengkap.
Cara mengontrol jarak jauh PC Windows Anda dari Android, menggunakan Unified Remote
Cara share internet dari Android smartphone ke PC melalui USB
7 Cara untuk menguji kecepatan koneksi internet Anda di perangkat Android Anda
Cara mematikan Temukan iPhone Saya
Apa itu Homegroup? Cara menggunakan Windows 7 Homegroup
3 cara menjadwalkan rapat Zoom
2 cara untuk memblokir akses internet untuk aplikasi tertentu di iPhone dan iPad
2 cara untuk memperbarui firmware pada router Wi-Fi 6 tp-link
Cara memproyeksikan ke TV atau monitor dari Windows 10 Mobile, menggunakan Miracast
2 cara untuk mengatur router Wi-Fi TP-LINK Anda
4 mesin pencari terbaik untuk anak-anak
