Cara mengaktifkan fitur Teks Langsung untuk Audio atau Video di Chrome
Jika Anda ingin mengaktifkan Live Caption(enable Live Caption ) di browser Google Chrome , berikut cara melakukannya. Google baru-baru ini meluncurkan fungsi ini untuk membantu Anda mendapatkan subtitle dari video YouTube atau audio lainnya. Untuk saat ini, Anda hanya bisa mendapatkan fitur Live Caption dalam bahasa Inggris(English) , dan Anda harus memiliki versi terbaru dari browser ini.
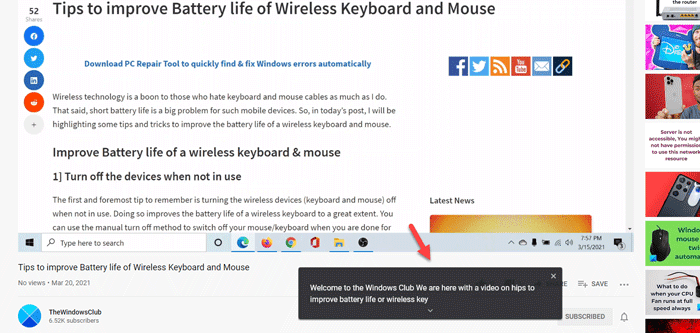
Tidak diragukan lagi, Google Chrome adalah browser paling populer dan kaya fitur yang dapat Anda gunakan di komputer Windows 10 Anda. Seperti browser web standar lainnya, dimungkinkan untuk memutar video atau audio di halaman web.
Namun, mari kita asumsikan bahwa Anda ingin menonton video, tetapi Anda tidak dapat memahami bahasa Inggris(English) ketika seseorang berbicara dengan cepat. Sering kali, itu terjadi ketika seseorang menonton acara Netflix atau video YouTube . Bahkan jika tidak, Anda cukup mengaktifkan Live Caption di Google Chrome dan menemukan subtitle meskipun tidak ada.
Seperti yang dikatakan sebelumnya, fungsi ini hanya tersedia dalam bahasa Inggris(English) , dan Anda dapat menemukannya dari wilayah mana pun. Karena tidak bekerja secara otomatis, Anda harus mengaktifkannya sendiri. Sebelum memulai langkah-langkahnya, disarankan untuk memperbarui browser ke versi terbaru. Untuk itu, Anda dapat membuka browser > ketik chrome://settings/help di bilah alamat, tekan tombol Enter dan periksa apakah ada pembaruan yang tersedia. Jika ya, instal.
Aktifkan Teks Otomatis(Live Caption) di Google Chrome
Untuk menonaktifkan atau mengaktifkan Live Caption di Google Chrome , ikuti langkah-langkah ini-
- Buka browser Google Chrome di PC Anda.
- Klik ikon tiga titik dan pilih Pengaturan(Settings) .
- Klik tombol Lanjutan(Advanced) di sisi kiri Anda.
- Pilih Aksesibilitas(Accessibility) .
- Alihkan tombol Live Caption untuk mengaktifkannya.
- Putar video untuk menemukan teks secara real-time.
Untuk mempelajari lebih lanjut tentang langkah-langkah ini, teruslah membaca.
Pertama, buka browser Google Chrome di komputer Anda, klik ikon tiga titik yang terlihat di sudut kanan atas, dan pilih opsi Pengaturan(Settings ) dari daftar.
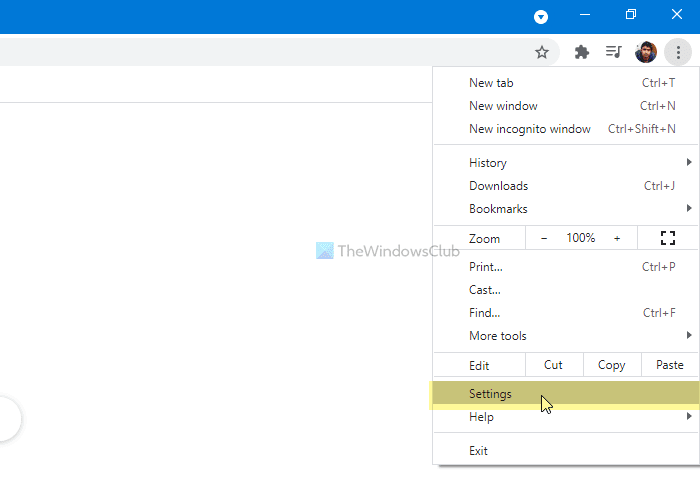
Di sini Anda dapat melihat opsi yang disebut Advanced . Klik tombol ini dan pilih opsi Aksesibilitas(Accessibility ) .
Jika Anda ingin menyelesaikan semua ini dalam mode yang lebih cepat, masukkan chrome://settings/accessibility di bilah alamat dan tekan tombol Enter .
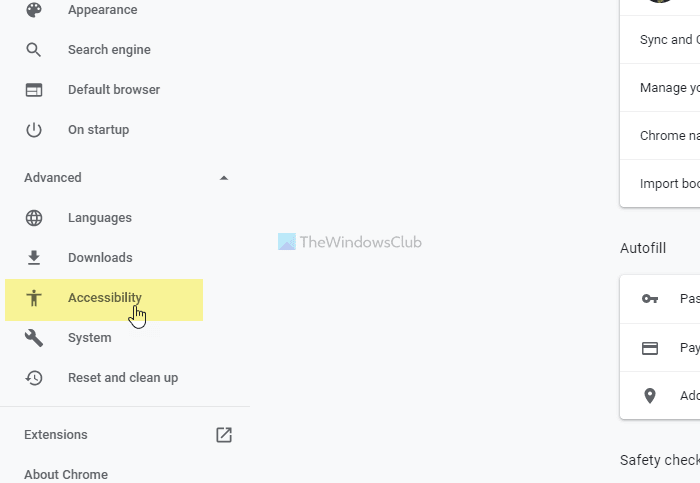
Di sini Anda dapat melihat tombol sakelar Live Caption(Live Caption ) . Alihkan untuk menyalakannya.
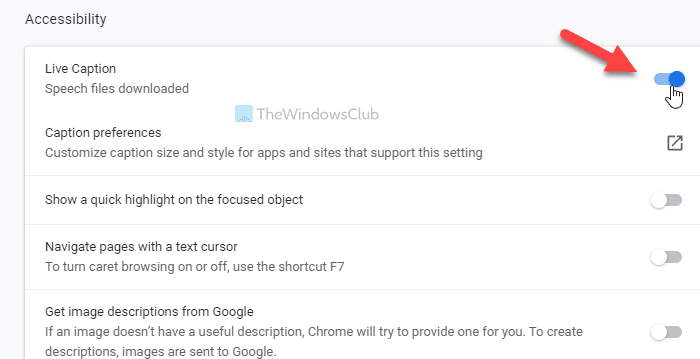
Setelah itu, Anda dapat memutar video YouTube atau apa pun untuk menemukan teks secara real-time.
Jika Anda ingin menyesuaikan panel teks langsung, Anda perlu membuka Pengaturan Windows(Windows Settings) dengan menekan Win+I dan pergi ke Ease of Access > Closed captions .
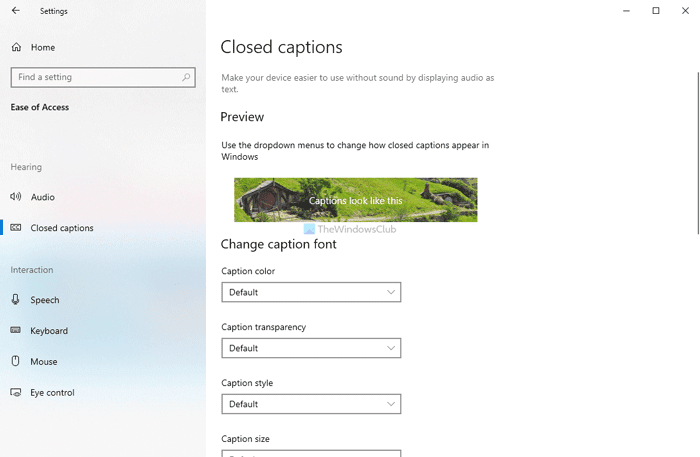
Dari sini, dimungkinkan untuk menyesuaikan panel sesuai dengan kebutuhan Anda.
Itu saja! Semoga membantu.
Related posts
Cara Mengontrol Audio and Video Playback pada Chrome browser
Cara Mute atau Matikan Sound di Video otomatis di situs web mana pun
Edit and Record videos dengan Clipchamp extension untuk Chrome
Video Speed Controller untuk Mozilla Firefox and Google Chrome
Cara Meningkatkan Amazon Prime Video Experience pada Chrome and Firefox
Use FFmpeg Batch A/V Converter untuk mengonversi video and audio files
Cara Bersihkan Cache, Cookies, Browsing History di Chrome and Firefox
Convert WMV ke MP4 menggunakan konverter gratis ini untuk Windows 10 PC
Chrome or Firefox tidak dapat men-download atau menyimpan file di komputer Anda
Best Gratis Sync Audio and Video software di Windows 10
Convert YouTube ke MP3 menggunakan software or online converters gratis ini
Best Gratis FLV ke MP4 converter untuk Wndows 10 PC
Cara mengekstrak Image, Video and Audio files dari PowerPoint
Cara Memperbaiki Kesalahan File Download pada Google Chrome browser
Cara Menghapus Audio dari Video di Windows 10
Best Free Video & Audio Media Converters untuk Windows 10 PC
Fix Audio and Video play dan berhenti secara otomatis pada Windows 11/10
Setiap Video Converter memungkinkan Anda download and convert Video & Audio
Chrome update Gagal dengan kode kesalahan 3, 4, 7, 10, 11, 12, dll
Cara Mengedit Audio or Video Metadata Tags di VLC Media Player
