Font Buram atau Penskalaan Tampilan Buruk di Program Office
Untuk mencocokkan tema Windows 11/10 , Microsoft Office 2021/19 juga mengikuti konsep UI yang sama . Penskalaan DPI(DPI Scaling) memainkan peran penting dalam menggunakan program yang memiliki UI Modern(Modern UI) . Ketika penskalaan tidak dikonfigurasi dengan benar, konten kabur dan buram ikut bermain. Penskalaan Tampilan yang Buruk(Poor Display Scaling) membuat program terlihat sangat buruk.
(Dots Per Inch)Penskalaan (Scaling)Dots Per Inch ( DPI ) adalah salah satu fitur tambahan yang diperkenalkan di Windows 10/8.1 mengenai proyeksi tampilan ke perangkat eksternal. Untuk resolusi tertentu katakanlah 1366x768 piksel, Pengaturan DPI(DPI Settings) harus di atas 100%.
Pengaturan DPI(DPI Settings) menjadi perhatian penting saat Anda memproyeksikan Layar Mulai Windows(Windows Start Screen) atau Menu ke proyektor. Jika Pengaturan DPI(DPI Settings) tetap di bawah tingkat yang telah ditentukan, ubin Metro akan kehilangan pesona dan fluiditasnya dan akan ditampilkan sebagai kotak belaka.
Perbaiki Font Buram di Program Office
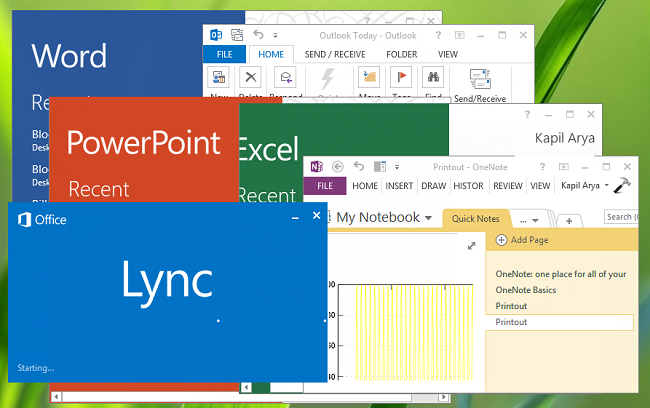
Jadi bagaimana cara menghindari penskalaan komponen Office yang buruk?(Office)
Nah, Anda dapat mencoba menonaktifkan monitor eksternal dan melihat apakah itu membantu. Atau Anda dapat mencoba menggunakan opsi Kompatibilitas(Compatibility) . Jika ini tidak berhasil, Anda dapat mencoba metode ini.
1. Buka folder instalasi Microsoft Office Anda. (Microsoft Office)Klik kanan pada ikon program Office yang mengalami masalah penskalaan yang buruk dan pilih Properties .
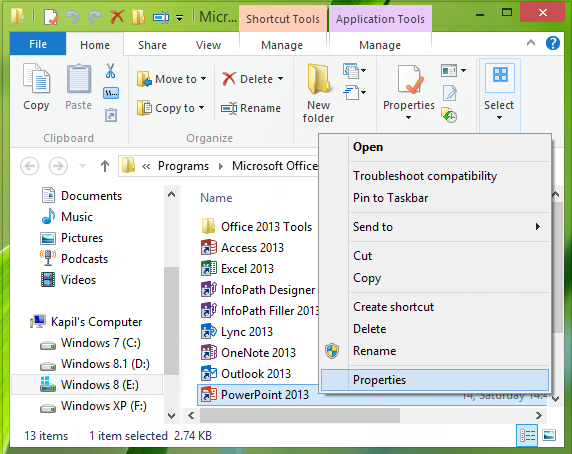
2. Sekarang di jendela Properties , alihkan ke tab Compatibility dan beri tanda centang pada Disable display scaling pada pengaturan DPI tinggi(Disable display scaling on high DPI settings) . Klik Terapkan(Apply) diikuti oleh OK .
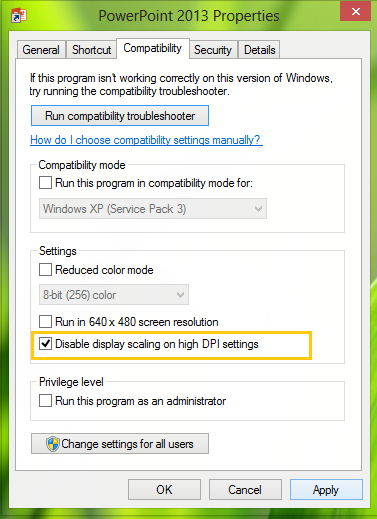
Sekarang buka kembali program Office , dan Anda akan menemukan bahwa kontennya tidak akan buram.
Mungkin ada kemungkinan bahwa Anda mungkin menemukan bahwa opsi tersebut dinonaktifkan atau berwarna abu-abu. Dalam kasus seperti itu, Anda akan memanipulasi pengaturan registri yang bersangkutan. Untuk melakukannya, tekan kombinasi Windows Key + R , ketik masukkan Regedt32.exe di kotak dialog Run dan tekan Enter untuk membuka Registry Editor .
2. Arahkan ke lokasi berikut:
HKEY_CURRENT_USER\Software\Microsoft\Windows NT\CurrentVersion\AppCompatFlags\Layers
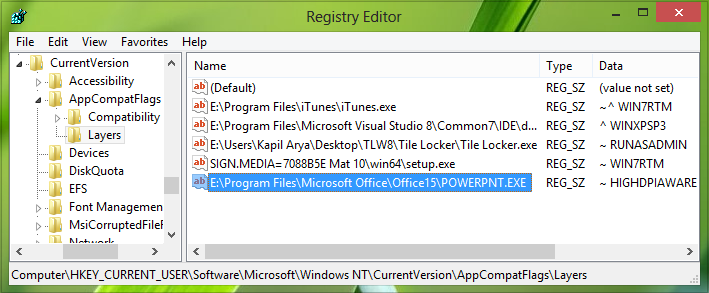
3. Di panel kanan lokasi ini, buat nilai string baru menggunakan Right-click -> New -> String Value . Beri nama string ini yang dibuat sebagai lokasi file program komponen Office Anda.(Office)
Misalnya – katakan PowerPoint , – dalam kasus saya ini terletak di E:\Program Files\Microsoft Office\Office15\POWERPNT.EXE .
Sekarang klik dua kali pada string yang sama untuk mengubah Value datanya(Value data) :
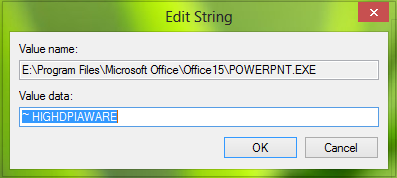
4. Pada kotak Edit String, masukkan Value data sebagai ~ HIGHDPIAWARE . Sekarang, tutup Registry Editor dan reboot mesin untuk membuat perubahan efektif. Setelah reboot, Anda tidak akan melihat masalah penskalaan yang buruk dengan program Office 2013 .
Anda juga dapat mencoba yang berikut ini. Dari opsi program Office , di bawah bagian Lanjutan(Advanced) , periksa pengaturan Nonaktifkan akselerasi grafis perangkat keras(Disable hardware graphics acceleration) dan lihat apakah itu membantu Anda.
Untuk misalnya buka Outlook > File Options > Advanced > Display > Check kotak Nonaktifkan(Disable) akselerasi grafis perangkat keras > OK. Hidupkan Kembali komputer Anda.
Semoga ada yang membantu.
Baca(Read) : Cara Membuat Font Buram di Word
Anda mungkin juga ingin memeriksa posting ini tentang cara Menonaktifkan virtualisasi DPI atau Menurunkan keseluruhan(Disable DPI virtualization or Lower the overall Windows DPI setting) sistem pengaturan Windows DPI untuk menyelesaikan masalah tersebut.
Bacaan tambahan untuk membantu masalah font buram:(Additional readings to help the issue of blurry fonts:)
- Ada beberapa langkah tambahan yang mungkin ingin Anda ambil jika Anda menemukan bahwa font Web tampak buram di Internet Explorer .
- Untuk memperbaiki masalah Font Buram di Windows(Blurry Fonts in Windows) .
- Jadikan teks lebih mudah dibaca menggunakan ClearType Tuner di Windows .
Related posts
Office MS Mincho & MS PMincho fonts tidak menunjukkan era Jepang
Cara memulihkan font yang dihapus di Microsoft Office
Fix Blurry Fonts problem di Windows 10
Kotak Fix Blurry File Open dialog di Google Chrome and Microsoft Edge
Cara Menambahkan Font Baru Ke Microsoft Word
Cara mencetak sebagai PDF dari Windows 10, hanya menggunakan alat bawaan
Cara Menyematkan & Menampilkan Aplikasi Windows 8.1 Modern di Bilah Tugas
Sisipkan & edit kotak teks, tautan & komentar di Microsoft Word untuk Android
Pertanyaan sederhana: Apa itu Microsoft Sway?
Cara mengubah PDF menjadi dokumen Word yang dapat diedit
Instal & Ubah ke Bahasa Tampilan Baru di Windows 7 dengan Vistalizator
Cara menyisipkan dan mengedit tabel di Microsoft Word untuk Android
4 cara mengunduh PowerPoint langsung dari Microsoft
Cara mengubah orientasi semua halaman dalam dokumen Microsoft Word
Cara Mengubah PowerPoint Slide Size: Yang Perlu Anda Ketahui
Cara menyematkan MP3 dan file audio lainnya ke dalam presentasi PowerPoint
Cara Memilih atau Sorot Teks di Windows
Pertanyaan sederhana: Apa itu Microsoft Office 365?
Cara Fix Scaling untuk Blurry Apps di Windows 10
Cara Membuka Dokumen Di Microsoft Word Untuk Android
