Aktifkan atau Nonaktifkan Pemeriksaan Ejaan di browser Edge untuk bahasa tertentu
Browser andalan Microsoft Edge ini dilengkapi dengan banyak fitur. Misalnya, ia dilengkapi dengan fitur pemeriksa ejaan untuk membantu Anda memperbaiki kesalahan (salah eja kata) dalam bahasa yang didukung yang Anda baca. Jadi, mari kita lihat cara mengaktifkan atau menonaktifkan pemeriksaan ejaan di Microsoft Edge (Chromium)(spell checking in Microsoft Edge (Chromium)) untuk bahasa tertentu.
Aktifkan atau Nonaktifkan Pemeriksaan Ejaan(Off Spell Checking) di Edge untuk bahasa tertentu
Untuk sebagian besar, Edge berfungsi seperti browser tradisional tetapi lebih unggul dalam hal menawarkan opsi privasi dan penyesuaian. Jadi, jika Anda tertarik untuk mengaktifkan atau menonaktifkan pemeriksaan ejaan di Edge , ikuti langkah-langkah ini:
- Luncurkan Microsoft Edge untuk Chromium
- Akses Pengaturan
- Pilih tab Bahasa
- Alihkan sakelar Periksa Ejaan
- Mulai ulang Tepi.
Dengan asumsi, Anda telah mengunduh versi terbaru dari browser Edge baru , luncurkan browser.
Saat jendela browser terbuka, klik tombol ' Pengaturan dan lainnya(Settings and more) ' (terlihat tiga titik) di sudut kanan atas.

Pilih ' Pengaturan(Settings) ' dan pilih opsi ' Bahasa '.(Languages)
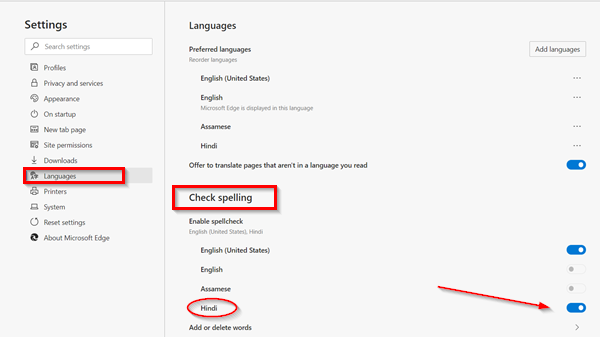
Kemudian, di bawah bagian ' Periksa ejaan(Check spelling) ', gunakan sakelar sakelar untuk mengaktifkan atau menonaktifkan pemeriksaan ejaan untuk bahasa yang diinginkan.
Setelah selesai dengan langkah-langkahnya, Microsoft Edge hanya akan memeriksa ejaan untuk bahasa yang baru saja Anda pilih.
Sekarang, jika Anda ingin menambahkan atau menghapus kata-kata tertentu dari pemeriksaan ejaan, gunakan langkah-langkah ini:

Buka Microsoft Edge dan pilih ' Pengaturan dan lainnya(Settings and more) '.
Kemudian, pilih opsi ' Pengaturan(Settings) ' dan arahkan ke ' Bahasa(Languages) '.
Di sini, di bawah bagian ' Periksa ejaan(Check spelling) ', klik opsi kata ' Tambah(Add) ' atau ' hapus(delete) '.
Tentukan kata yang Anda tidak ingin Edge tandai sebagai salah.
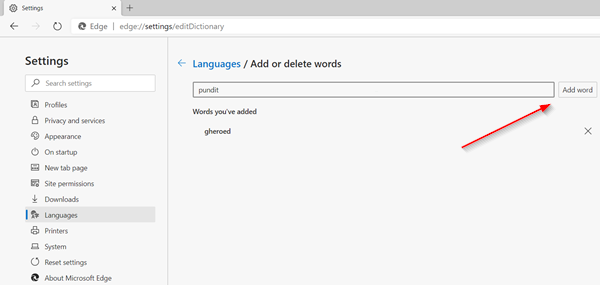
Klik tombol Tambahkan kata.
Setelah Anda menyelesaikan pengaturan, browser Edge tidak akan lagi menandai kata dalam kamus Anda sebagai salah.
Related posts
Add or Remove Words di Spell Checking Dictionary di Windows 10
Aktifkan Line Wrap di Source View di Chrome or Edge
Cara menghapus tombol menu Extensions dari Microsoft Edge toolbar
Aktifkan berpotensi Unwanted Application protection di Edge browser
Block or Stop Microsoft Edge Pop-up Tips and Notifications
Cara mengatur atau mengubah Microsoft Edge homepage pada Windows 10
Terjadi kesalahan saat memulai profiling session di Edge DevTools
Cara mengirim Tabs ke perangkat lain dengan Microsoft Edge
Block Microsoft Edge Ads yang muncul di Windows 10 Start Menu
Microsoft Edge tidak dapat dibuka menggunakan Built-in administrator account
Microsoft Edge tidak akan terbuka pada Windows 11/10
Fix Microsoft Edge Installation & Update error codes
Bagaimana menampilkan Favorites Bar di Microsoft Edge di Windows 10
Cara menggunakan gambar di Picture mode pada Microsoft Edge Browser
Nonaktifkan Sinkronisasi untuk semua User Profiles di Microsoft Edge menggunakan Registry
400 Bad Request, Cookie Too Large - Chrome, Edge, Firefox, yaitu
Microsoft Edge Keeps Auto-resetting pada Restart di Windows 10
Microsoft Edge untuk Mac crash, tidak bekerja atau memberikan masalah
Cara menginstal ulang atau mengatur ulang Microsoft Edge browser pada Windows 10
Cara Menonaktifkan Jenis Image Background untuk Edge New Tab page
