PowerPoint tidak merespons, terus mogok, membeku, atau menggantung
Terkadang, saat Anda bekerja dengan Microsoft PowerPoint dan berada di tengah mode transisi slide, Anda menyadari bahwa aplikasi PowerPoint baru saja berhenti bekerja. Itu tidak merespons(not responding) , membeku atau hang(freezes or hangs) untuk waktu yang sangat lama. Anda bahkan mungkin menerima kesalahan Microsoft PowerPoint telah berhenti bekerja(Microsoft PowerPoint has stopped working) .

Terutama, ada 3 alasan yang dapat dikaitkan dengan masalah Program tidak merespons(Program not responding) ini .
- Perangkat lunak Antivirus Anda mengganggu atau bertentangan dengan (Antivirus)PowerPoint .
- Add-in yang diinstal mengganggu PowerPoint .
- Instalasi PowerPoint(PowerPoint) telah rusak dan perlu diperbaiki.
PowerPoint tidak merespons, terus mogok, membeku, atau menggantung
1] Pertama(First) , pastikan Anda telah menginstal pembaruan terbaru. Pembaruan, seperti yang kami ketahui, diperlukan untuk mengadopsi fitur perlindungan baru dan yang disempurnakan. PowerPoint tidak terkecuali dengan aturan ini. Windows memberi tahu Anda tentang pembaruan produk secara berkala melalui Pusat Tindakan(Action Center) . Jadi, jika Anda menemukan aplikasi PowerPoint Anda tidak berfungsi seperti biasa, periksa apakah sistem Anda mutakhir dan coba instal pembaruan Office terbaru(installing latest Office updates) .
2] Terkadang, perangkat lunak antivirus Anda menyertakan integrasi dengan PowerPoint . Ini dapat mengganggu Anda dan Anda mungkin mengalami masalah kinerja. Untuk mengatasi masalah ini, opsi terbaik yang dapat Anda gunakan adalah menonaktifkan semua integrasi PowerPoint dalam perangkat lunak antivirus(disable all PowerPoint integration within the antivirus software) . Jika ini membuat Anda takut tentang keamanan sistem Anda, coba nonaktifkan add-in perangkat lunak antivirus apa pun yang diinstal di PowerPoint .
3] Periksa add-in yang diinstal. (Check the installed add-ins. )Ini adalah penyebab yang sangat umum. Meskipun add-in menambahkan fitur dan fungsi tambahan ke aplikasi, add-in juga dapat menjadi penyebab dari fungsi aplikasi yang tidak tepat. Misalnya, mereka terkadang dapat mengganggu PowerPoint . Untuk menghindari situasi ini,
Klik(Click) tombol Mulai(Start) di sudut kiri bawah layar (pengguna Windows 10).
Selanjutnya, ketik PowerPoint /safe , lalu klik OK. Ini akan membuka PowerPoint dalam Safe Mode tanpa add-in.
Jika masalah teratasi, maka beberapa add-in bisa menjadi alasannya. buka menu File , pilih Options , lalu pilih Add-Ins .
Buka menu File , pilih Opsi(Options) , lalu pilih Add-Ins . Kemudian, pilih COM Add-in(COM Add-ins) , dan tekan tombol Go.
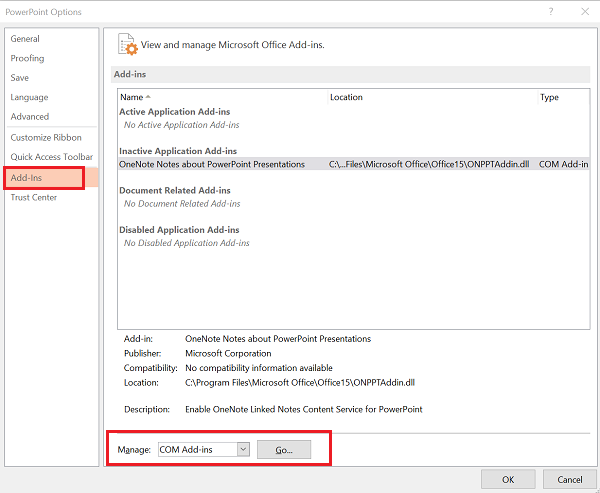
Nonaktifkan/aktifkan masing-masing dan lihat apakah Anda dapat mengidentifikasi pelakunya.
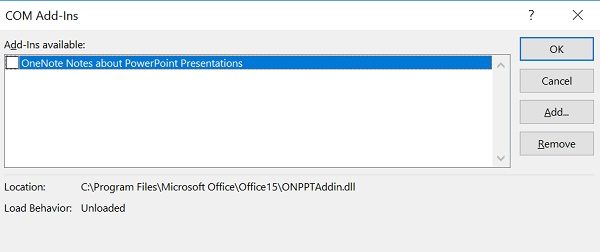
4] Jika semua langkah pemecahan masalah di atas gagal, pilih opsi 'Perbaiki' untuk memperbaiki Office(repair Office) . Untuk melakukannya, tutup semua program Microsoft Office yang sedang berjalan.
Buka Control Panel (tekan Win+X ) dan cari ' Programs and Features > Uninstall or change a program. Dalam daftar program yang diinstal, klik kanan Microsoft Office , lalu klik Perbaiki(Repair) .
Nyalakan kembali komputer Anda dan lihat apakah itu membantu.(Restart your computer and see if it has helped.)
Lihat posting ini jika Audio dan Video tidak diputar di PowerPoint(Audio and Video does not play in PowerPoint) .
Related posts
Cara mengaburkan gambar di PowerPoint
Excel, Word or PowerPoint tidak dapat mulai terakhir kali
Cara menautkan satu PowerPoint presentation ke yang lain
Cara menghubungkan elemen, Content or Objects ke A PowerPoint slide
Cara Membuat Roadmap di PowerPoint
Cara Memperbaiki PowerPoint Tidak Dapat Menghemat file error
Cara Membuat picture frame Animasi di PowerPoint
Cara memasukkan Countdown Timer dalam PowerPoint presentation
Cara Format dan perubahan Slide layout di PowerPoint sekaligus
Cara Membuat Design Preset atau Tema di PowerPoint
Cara Mengaktifkan dan Merge Shapes di PowerPoint
Cara Membuat Photo Album di PowerPoint
PowerPoint Tutorial untuk Beginners - Pelajari cara menggunakannya
Tambah jumlah file terbaru di Word, Excel, PowerPoint
Cara Memperbaiki PowerPoint file Korup
Cara Membuat Org chart di PowerPoint
Cara mengubah gambar tanpa kehilangan size and position di PowerPoint
Cara Membuat Flowchart di PowerPoint
Convert Word, PowerPoint, Excel Documents ke PDF menggunakan Google Docs
Cara Membuat dan Menggunakan Progress Bar di PowerPoint
