Cara Menonaktifkan atau Menghapus Instalasi Snip dan Sketsa di Windows 11/10
Jika Anda tidak menggunakan alat Snip and Sketch di Windows 11/10 , Anda dapat menghapus atau menonaktifkannya. Dalam posting ini, kami akan menunjukkan cara melakukannya. Anda dapat menghapus instalan Snip dan Sketsa(Sketch) di Windows melalui Pengaturan(Settings) . Untuk menonaktifkan Snip and Sketch , Anda harus menggunakan AppLocker .
Cara Menghapus Snip dan Sketsa(Sketch) di Windows 11/10
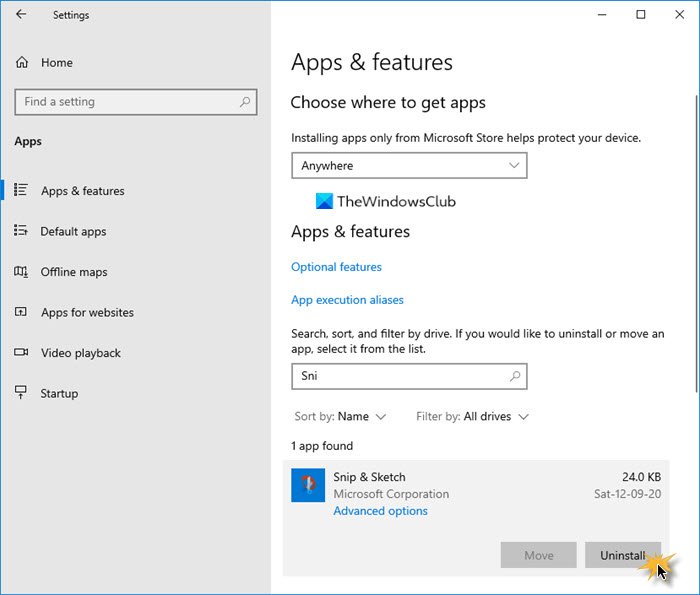
Untuk menghapus instalan Snip dan Sketsa(Sketch) di Windows 11/10 :
- Buka Pengaturan Windows
- Pilih pengaturan Aplikasi
- Klik(Click) buka Aplikasi(Apps) dan fitur dari sisi kiri
- Cari Snip & Sketsa
- Ketika muncul, klik tombol Uninstall .
Snip & Sketch akan dihapus.
Terkait(Related) : Cara menonaktifkan Snipping Tool atau Print Screen di Windows.
Cara Menonaktifkan Snip dan Sketsa(Sketch) di Windows 11/10
Untuk mencegah pengguna menginstal atau menjalankan Aplikasi Windows Store(Windows Store Apps) seperti Snip & Sketch dengan AppLocker di Windows(AppLocker in Windows) , ketik secpol.msc di Run dan tekan Enter untuk membuka Editor Kebijakan Keamanan Lokal(Local Security Policy Editor) .

Windows AppLocker memungkinkan administrator memblokir atau mengizinkan pengguna tertentu menginstal atau menggunakan aplikasi tertentu. Anda dapat menggunakan aturan daftar hitam atau aturan daftar putih untuk mencapai hasil ini. AppLocker membantu administrator mengontrol aplikasi dan file mana yang dapat dijalankan pengguna. Ini termasuk file yang dapat dieksekusi, skrip, file Penginstal Windows(Windows Installer) , DLL(DLLs) , Aplikasi yang dikemas(Packaged) , dan Penginstal(Packaged) aplikasi yang dikemas. Fitur ini hanya tersedia di Windows edisi Enterprise . Di Windows 10/8Applocker memungkinkan Anda memblokir warisan serta aplikasi Windows Store – seperti Snip & Sketsa(Sketch) .
Anda dapat menggunakan fitur bawaan Windows AppLocker untuk mencegah Pengguna menginstal atau menjalankan Aplikasi Windows Store (prevent Users from installing or running Windows Store Apps ) dan untuk mengontrol perangkat lunak mana yang harus dijalankan . Posting ini akan memberi tahu Anda cara membuat aturan dengan AppLocker(create rules with AppLocker) ke aplikasi yang dapat dieksekusi, dan daftar putih atau daftar hitam .
Semoga ini membantu.
Related posts
Snip and Sketch Membeku di Windows 10
Best Gratis Photo ke Sketch software untuk Windows 10 PC
Cara Menampilkan Details pane di File Explorer di Windows 10
Cara Menggunakan Charmap and Eudcedit Alat Built-in Windows 10
Cara Memeriksa Shutdown and Startup Log di Windows 10
Best Gratis Clipboard Manager software untuk Windows 10
Cara Menambahkan Trusted Site di Windows 10
Cara Membuka System Properties di Windows 10 Control Panel
Fix Bluetooth Penundaan Suara di Windows 10
Mail and Calendar app freezes, crash atau tidak bekerja di Windows 11/10
Cara Mencadangkan, Move, atau Delete PageFile.sys pada Shutdown di Windows 10
Pemberitahuan Taskbar tidak ditampilkan di Windows 10
Cara Menggunakan Alarms and Clocks app dari Windows 10
Convert AVCHD ke MP4 menggunakan konverter gratis ini untuk Windows 10
Cara Menambahkan atau Mengubah Time Server di Windows 10
Fix Crypt32.dll tidak ditemukan atau hilang kesalahan di Windows 11/10
Bagaimana cara menguji Webcam di Windows 11/10? Apakah ini berfungsi?
Adjust Monitor Anda untuk screen resolution di Windows 10
Microsoft Intune tidak menyinkronkan? Force Intune untuk disinkronkan di Windows 11/10
Cara menginstal ulang Microsoft Store Apps di Windows 10
