Klik di sini untuk memasukkan pesan kredensial terbaru Anda di Windows 11
Jika Windows 11/10 terus menanyakan kata sandi terbaru Anda dan Anda melihat pesan – Klik di sini untuk memasukkan kata sandi atau kredensial terbaru, Akun Microsoft Anda mengharuskan Anda masuk lagi(Click here to enter your most recent password or credential, Your Microsoft account needs you to sign in again) , inilah yang perlu Anda lakukan untuk memperbaiki isu.

Klik(Click) di sini untuk memasukkan kredensial terbaru Anda
Anda dapat memasukkan kata sandi Anda sekali dan melihat apakah itu membuat pesan hilang. Tetapi jika tidak, maka Anda harus mencoba yang berikut ini.
Buka 'Control Panel' di Windows 10 dan arahkan ke Akun Pengguna(User Accounts) .
Buka Credential Manager lalu pilih Windows Credentials . gulir ke bawah untuk menemukan Kredensial Generik(Generic Credentials) .
Selanjutnya, cari MicrosoftAccount:user=(email address) dan tekan panah drop-down untuk memperluas akun pengguna Microsoft yang diperlukan.(Microsoft)
Anda akan melihat bahwa semua informasi pendukung seperti Internet atau alamat jaringan, Email , Nama Pengguna(Username) , Kata Sandi(Password) ditampilkan.
Pilih ' Hapus'(Remove’) dan restart komputer Anda.
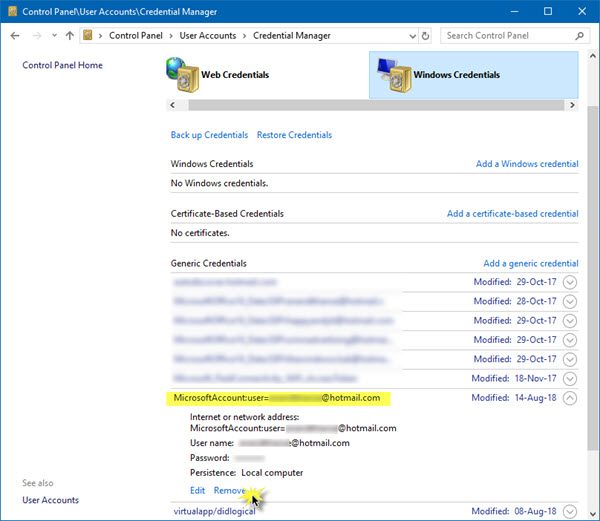
Saat restart, MicrosoftAccount:user=(email address) baru yang benar akan dibuat secara otomatis dan selanjutnya, Anda tidak akan melihat prompt yang mengganggu lagi.
Hope this works for you!
TIP : Anda dapat membaca di sini tentang Windows membutuhkan pesan kesalahan kredensial Anda saat ini di Windows 10.(Windows needs your current credentials)
Related posts
Cara Mengatur Ulang Kata Sandi di Windows 10
Ophcrack LiveCD Free Download: Recover Windows Kata Sandi
Tidak dapat masuk ke Windows 10 | Windows login and password problems
Memaksa pengguna untuk mengubah Account Password pada Login berikutnya di Windows 10
Context Menu Editor: Add, Remove Context Menu item di Windows 11
Bagaimana Dynamic Refresh Rate feature bekerja di Windows 11
Chipset dan motherboard yang mendukung Windows 11 operating system
Cara mengatur wallpaper yang berbeda di desktop yang berbeda pada Windows 11
Aktifkan atau nonaktifkan Wi-Fi dan Ethernet adapter pada Windows 11
Cara Membuat Video dari Photos di Windows 11
Checkit Tool akan memberi tahu Anda mengapa PC Anda tidak mendukung Windows 11
Cara Menginstal Windows 11 Menggunakan Hyper-V di Windows
Cara memangkas PDF Pages di Windows 11 menggunakan alat online atau perangkat lunak gratis
Cara Mengubah Theme di Microsoft Teams pada Windows 11
Cara menambah atau menghapus folder dari Windows 10/11 Start Menu
Cara Mempercepat Windows 10 dan membuatnya menjalankan Start, Run, Shutdown faster
Cara memblokir Windows 11 dari dipasang di komputer Anda
Cara memeriksa apakah PC Anda dapat menjalankan Windows 11 PC Health Check tool
Cara Mengaktifkan dan Menggunakan Focus Sessions di Windows 11
Cara Membuka Windows Tools di Windows 11
