Tidak ada hypervisor yang ditemukan; Kesalahan 0xc0351000 - Windows Sandbox
Jika Anda menemukan pesan kesalahan Windows Sandbox Tidak ada hypervisor ditemukan(No hypervisor was found) dengan kode kesalahan 0xc0351000 di komputer Windows 10 Anda, maka posting ini pasti akan membantu Anda. Ketika Anda mengalami masalah ini. Anda akan menerima pesan galat lengkap berikut:
Windows Sandbox
No hypervisor was found. Please enable hypervisor support.
Error 0xc0351000. No hypervisor is present on this system.

Tidak ada hypervisor yang ditemukan; Kesalahan 0xc0351000
Jika Anda menghadapi masalah ini saat menjalankan Windows Sandbox , Anda dapat mencoba saran yang kami sarankan untuk menyelesaikan masalah:
- Pastikan Virtualisasi Diaktifkan
- Aktifkan Fitur Windows
- Pastikan hypervisor dikonfigurasi untuk berjalan secara otomatis saat komputer dinyalakan
Mari kita lihat deskripsi proses yang terlibat mengenai masing-masing solusi yang terdaftar.
1 ] Pastikan(Make) Virtualisasi Diaktifkan(Virtualization)
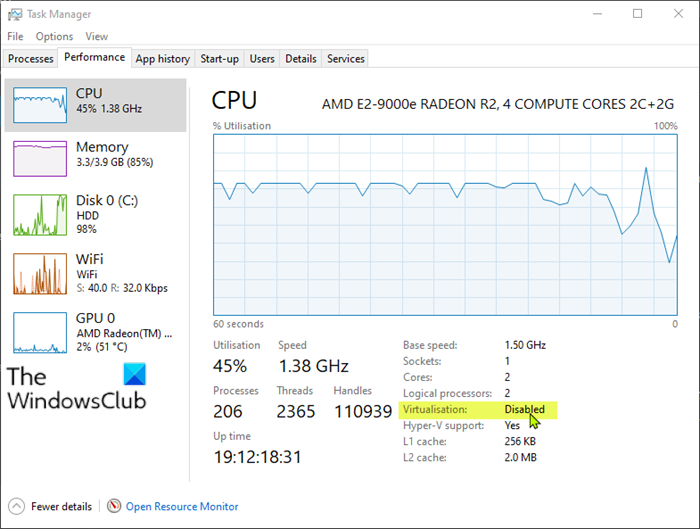
Untuk memeriksa Virtualisasi CPU , Anda harus membuka Task Manager terlebih dahulu dengan mengklik kanan tombol Start dan memilih Task Manager dari menu. Di jendela pop-up, klik tab Performance dan Anda dapat melihat status Virtualization .
Jika Virtualisasi(Virtualization) ditampilkan sebagai dinonaktifkan di sini, lanjutkan untuk mengaktifkannya di pengaturan BIOS atau UEFI(enable it in BIOS or UEFI) .
Anda juga perlu mengaktifkan Hyper-V di komputer Anda. Selain itu, pastikan Anda mengaktifkan SLAT atau Dukungan Terjemahan Alamat Tingkat Kedua di CPU Anda.
2] Aktifkan Fitur Windows
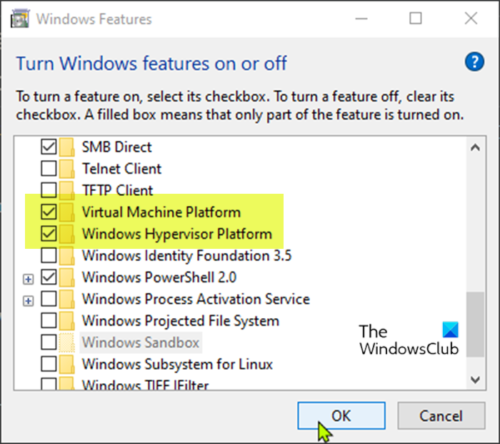
Windows Sandbox dapat berjalan dengan sukses dengan bantuan beberapa fitur berbasis sistem operasi.
Lakukan hal berikut:
- Ketik Fitur Windows(Windows Feature) di kotak pencarian.
- Pilih Aktifkan atau nonaktifkan fitur Windows di(Turn Windows features on or off) antara aplikasi yang terdaftar untuk membukanya.
- Temukan fitur berlabel Virtual Machine Platform dan Windows Hypervisor Platform , dan pilih kotak centang di sampingnya.
- Klik tombol OK untuk menyimpan perubahan.
Nyalakan ulang komputer Anda untuk melihat apakah masalah Tidak ditemukan hypervisor dengan kode kesalahan 0xc0351000(No hypervisor was found with error code 0xc0351000) telah teratasi.
3] Pastikan(Ensure) hypervisor dikonfigurasi untuk berjalan secara otomatis saat komputer dinyalakan
Solusi ini mengharuskan Anda untuk memastikan hypervisor dikonfigurasi untuk berjalan secara otomatis saat komputer dinyalakan. Untuk membuat konfigurasi ini, Anda perlu menambahkan entri ke Data Konfigurasi Boot(Boot Configuration Data) ( BCD ) di Command Prompt .
Lakukan hal berikut:
- Tekan Windows key + R untuk menjalankan dialog Run.
- Di kotak dialog Run, ketik cmd lalu tekan CTRL + SHIFT + ENTER untuk membuka Command Prompt sebagai admin(open Command Prompt as admin) .
- Di jendela prompt perintah, ketik perintah di bawah ini dan tekan Enter .
BCDEDIT /Set {current} hypervisorlaunchtype auto
- Reboot komputer Anda dan jalankan Command Prompt lagi seperti di atas.
- Sekarang ketik perintah di bawah ini dan tekan Enter .
bcdedit
Di output, pastikan status item hypervisorlaunchtype menunjukkan Auto . Ini berarti bahwa hypervisor telah diatur untuk berjalan saat komputer dinyalakan.
Hidupkan Kembali komputer Anda. Masalahnya sekarang harus diselesaikan.
Hope this helps!
Related posts
Windows Sandbox Gagal Memulai, Error 0x800706d9
Windows Sandbox Gagal memulai, Error 0x80070569
Cara Memilih Keluar dari Google FLoC (Privacy Sandbox) di Chrome
Mengaktifkan atau menonaktifkan kebijakan Printer Sharing group di Windows Sandbox
Virtualization support dinonaktifkan di firmware di Windows 10
Fix Application Load Error 5:0000065434 pada Windows 10
Cara menguji PS1, EXE, MSI installer di Windows Sandbox dengan cepat
Fix Valorant Error Codes 5 dan 6 pada PC Windows
Cara Menggunakan Kotak Pasir Windows 10
Install Realtek HD Audio Driver Failure, Error OxC0000374 pada Windows 10
Burn process Gagal - Power Calibration Error or Medium Speed Error
Fix Canon Printer Error 853 pada Windows 11/10
Aktifkan atau Nonaktifkan Fitur Windows 10 Sandbox
Cara Aktifkan Windows Sandbox di VirtualBox Guest OS
Cara Memperbaiki Windows Update Error Code 0x80070012
Memperbaiki: Pembaruan Windows 10 Gagal Error 0X80242FFF
Fix BitLocker Drive Encryption tidak dapat digunakan, Error 0x8031004A
Cara menginstal Windows Sandbox di Windows 10 dalam tiga langkah
Aktifkan atau Nonaktifkan Berbagi Clipboard dengan Windows Sandbox
Add Run item ke Sandbox Context Menu di Windows 10
