VirtualBox VM tidak membuka atau memulai di Windows 11/10
Oracle VirtualBox VM adalah salah satu (Oracle VirtualBox VM)Mesin(Machines) Virtual terbaik , gratis dan dikelola oleh Oracle . Namun, baru-baru ini, banyak pengguna Windows melaporkan bahwa VirtualBox VM gagal memulai di Sistem mereka. Oleh karena itu, dalam artikel ini, kita akan melihat tips pemecahan masalah ketika VirtualBox VM tidak dapat dibuka atau dimulai di Windows 11/10 .
Perbaiki VirtualBox VM(Fix VirtualBox VM) tidak membuka atau memulai di Windows 11/10
Akhir-akhir ini, setelah salah satu Pembaruan Windows(Windows Updates) , pengguna mulai menyadari bahwa mereka tidak dapat membuat atau menjalankan Mesin Virtual apa pun. Alasan pastinya tidak biasa, karena hanya pengembang Microsoft yang tahu, tetapi kehilangan Hyper-V , konflik driver, dll dapat menjadi beberapa alasannya. Itu sebabnya, dalam artikel ini, kami telah membahas setiap kemungkinan perbaikan masalah.
Sebelum melihat kemungkinan perbaikan, pastikan untuk memperbarui VirtualBox VM dari virtualbox.org dan perbarui Windows 10 Anda(update your Windows 10) . Jika melakukan ini tidak memperbaiki masalah, lanjutkan membaca.
Ini adalah hal-hal yang dapat Anda lakukan untuk memperbaiki Virtual Box VM tidak terbuka atau mulai di Windows 11/10 .
- Mulai Hyper-V
- Nonaktifkan Penegakan Driver
- Setel Antarmuka Paravirtualisasi(Set Paravirtualization Interface) ke KVM
Mari kita bicara tentang mereka secara rinci.
1] Mulai Hyper-V

Jika Anda menghadapi kesalahan ini setelah pembaruan, kemungkinan Hyper-V dinonaktifkan. Jadi, aktifkan untuk memperbaiki kesalahan. Untuk mengaktifkan Hyper-V , Anda dapat mengikuti langkah-langkah yang diberikan.
- Luncurkan Control Panel dari Start Menu.
- Buka Programs & Features > Turn Windows features on or off.
- Cari Hyper-V, pilih, dan klik Ok.
Ini akan memakan waktu, jadi, tunggu prosesnya selesai dan periksa apakah itu memperbaiki kesalahan.
2] Nonaktifkan Penegakan Tanda Tangan Pengemudi(Disable Driver Signature Enforcement)
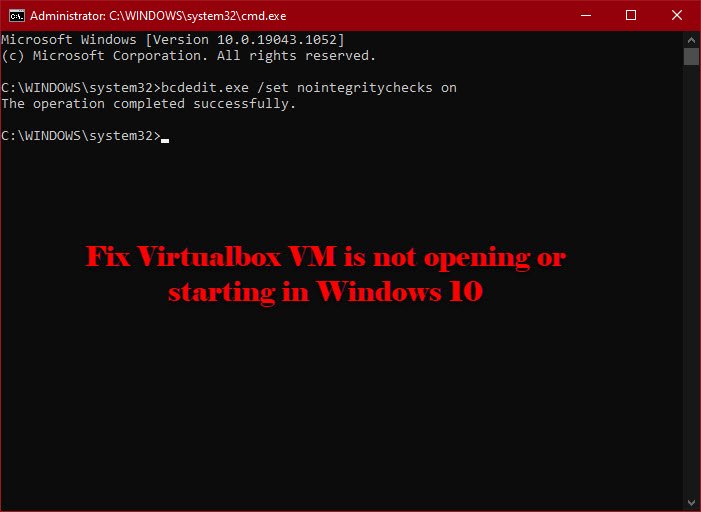
Seperti yang disebutkan sebelumnya, kesalahan dapat terjadi karena driver yang saling bertentangan. Driver Signature Enforcement melarang penginstalan driver yang ditulis dengan buruk dan berbahaya di komputer Anda dan karena Virtualbox VM menginstal drivernya sendiri, ia dapat salah mengiranya sebagai driver jahat.
Jadi, Anda dapat menonaktifkan Driver Signature Enforcement(disable Driver Signature Enforcement) untuk sementara agar aplikasi menginstal driver yang diperlukan. Untuk melakukannya, luncurkan Command Prompt sebagai administrator dan jalankan perintah berikut.
bcdedit.exe /set nointegritychecks on
Sekarang, instal driver yang diperlukan.
Untuk memulai ulang layanan, jalankan perintah berikut di Prompt Perintah yang Ditinggikan(Elevated Command Prompt) .
bcdedit.exe /set nointegritychecks off
Mudah-mudahan, ini akan memperbaiki kesalahan.
Anda perlu tahu bahwa Driver Signing adalah fitur keamanan yang melindungi sistem Anda dan Anda harus mempertimbangkan untuk mengaktifkannya kembali sesegera mungkin.
3] Setel Antarmuka Paravirtualisasi(Set Paravirtualization Interface) ke KVM

Paravirtualization memungkinkan VM untuk memiliki Software-Interface . Kami dapat mencoba mengubahnya ke Mesin Virtual(Virtual Machine) berbasis Kernel atau KVM dan melihat apakah itu berhasil. Jadi, ikuti langkah yang diberikan untuk mengatur Paravirtualization Interface ke KVM .
- Luncurkan Virtualbox VM dari Start Menu.
- Klik Settings > System > Acceleration.
- Sekarang, langkah untuk mengatur Antarmuka Paravirtualization(Paravirtualization Interface) ke KVM dan klik Ok.
Sekarang, mulai ulang VM Anda dan periksa apakah itu memperbaiki masalah.
Semoga Anda dapat memperbaiki kesalahan VM Virtualbox(Virtualbox VM) dengan bantuan solusi ini.
Baca Selanjutnya: (Read Next: )VirtualBox Gagal membuka sesi untuk mesin virtual.(VirtualBox Failed to open session for the virtual machine.)
Related posts
Cara Membuat Layar Penuh VirtualBox VM di Windows 10
Cara Memperbaiki VirtualBox USB Tidak Terdeteksi dalam Windows 10 COMPIUTER
Virtualization support dinonaktifkan di firmware di Windows 10
Pintasan Change untuk beralih antara Virtual Desktops di Windows 10
Virtual Desktop Tips and Tricks untuk Windows 10
Cara untuk memperbaiki Disk Signature Collision problem di Windows 10
Microsoft Edge Browser Tips and Tricks untuk Windows 10
Cara Memeriksa Shutdown and Startup Log di Windows 10
Cara Membuat, Delete, Use Virtual Desktops di Windows 10
perangkat HDMI playback tidak muncul di Windows 10
Remote procedure call Gagal Gagal Saat Menggunakan DISM di Windows 10
Best Laptop Battery Test software & Diagnostic tools untuk Windows 10
Best Battery monitor, Analytics & Stats Apps untuk Windows 10
Apa itu PLS file? Bagaimana cara membuat PLS file di Windows 11/10?
Fix Bluetooth Penundaan Suara di Windows 10
Cara Mencadangkan, Move, atau Delete PageFile.sys pada Shutdown di Windows 10
Cara menghapus atau menginstal ulang Notepad di Windows 10
Cara Mengaktifkan atau Disable Archive Apps feature di Windows 10
Cara Menambahkan Group Policy Editor ke Windows 10 Home Edition
Cara mengukur Reaction Time di Windows 11/10
