Cara menonaktifkan Pengelola Kata Sandi bawaan di Chrome, Edge, Firefox
Setiap browser yang kami gunakan meminta untuk menyimpan nama pengguna dan kata sandi untuk memudahkan login di masa mendatang saat kami login untuk sebuah akun. Mereka menyimpan nama pengguna dan kata sandi ini di pengelola bawaan mereka. Jika Anda merasa itu mengganggu atau tidak ingin menggunakan pengelola kata sandi bawaan di browser, panduan ini membantu Anda menonaktifkannya.
Kata sandi(Password) adalah satu-satunya ukuran keamanan yang kami miliki untuk mengamankan data dan privasi kami secara online. Kami tidak dapat membagikan kata sandi dengan siapa pun. Kebocoran data(Data) merajalela di zaman sekarang dan tidak ada yang aman secara digital. Kita harus berusaha untuk aman dan terlindungi sebaik mungkin. Pengelola kata sandi bawaan browser adalah pilihan yang buruk(password managers of browsers are a bad option) untuk digunakan. Pertama, siapa pun yang menggunakan komputer kami dapat mengekspor file CSV kata sandi dan dapat mengetahui kata sandi setiap akun. Ada masalah keamanan lain dengan pengelola kata sandi bawaan di berbagai browser. Selain itu, kami tidak dapat menggunakan pengelola kata sandi browser untuk masuk ke aplikasi lain. Dengan mempertimbangkan berbagai faktor, banyak orang berhenti menggunakan pengelola kata sandi dari berbagai browser – dan memilihPengelola Kata Sandi pihak ketiga gratis untuk PC(free third-party Password Managers for PC) . Jika Anda juga terganggu dengan pemberitahuan pop-up yang meminta Anda untuk menyimpan nama pengguna dan kata sandi, Anda dapat menonaktifkan fitur tersebut dengan mudah. Mari kita lihat bagaimana kita bisa melakukannya.
Nonaktifkan Pengelola Kata Sandi Bawaan(Built-In Password Manager) di Microsoft Edge
Untuk menonaktifkan pengelola kata sandi bawaan dan menghentikan Edge meminta Anda menyimpan kata sandi,
- Klik(Click) tombol tiga titik pada bilah alat dan pilih Pengaturan
- Di halaman Pengaturan(Settings) , klik Kata Sandi di bawah detail profil Anda
- Di halaman Kata Sandi(Passwords) , matikan tombol di samping Tawarkan untuk menyimpan kata sandi
Mari masuk ke detail prosesnya.
Buka Microsoft Edge dan klik tombol tiga titik (three-dot ) untuk melihat menu konteks. Pilih Pengaturan (Settings ) dari menu untuk membuka halaman Pengaturan Tepi(Edge Settings) .
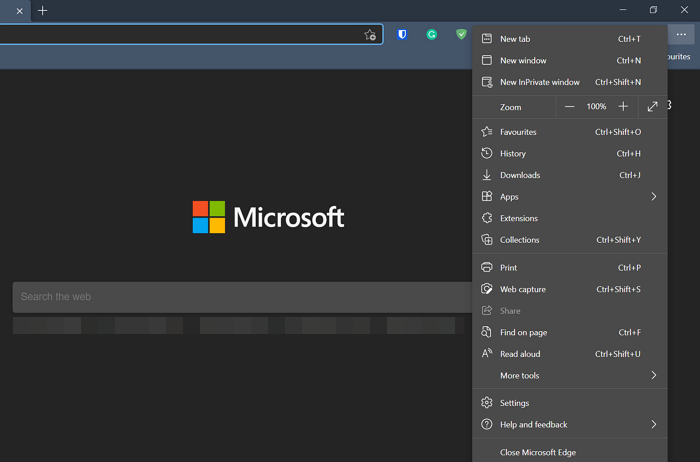
Pada halaman Pengaturan (Settings ) , Anda akan melihat halaman Profil (Profile ) Anda . Klik Kata Sandi(Passwords) di antara banyak opsi yang tersedia di bawah profil Anda.
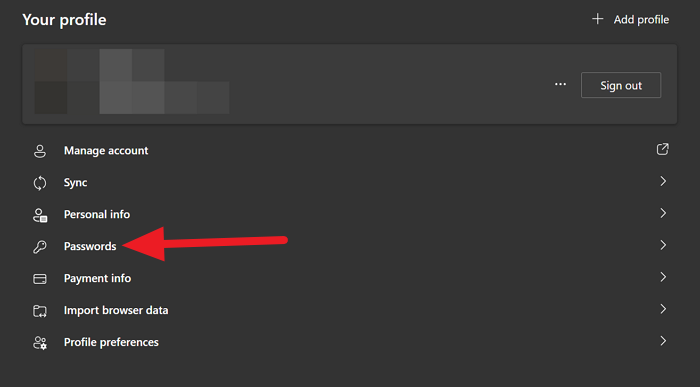
Pada halaman Kata Sandi(Passwords)(Passwords) , Anda akan melihat Tawarkan untuk menyimpan kata sandi(Offer to save passwords) sebagai opsi pertama. Matikan tombol untuk menghentikan Edge agar tidak meminta untuk menyimpan detail login Anda atau menonaktifkan pengelola kata sandi.
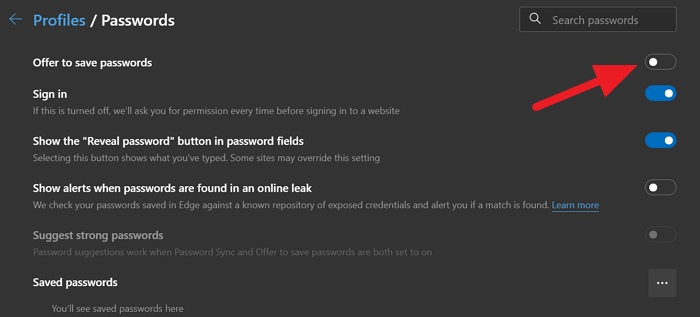
Dengan cara ini Anda dapat menyingkirkan pengelola kata sandi bawaan di Microsoft Edge dan pemberitahuan pop-upnya untuk menyimpan detail login Anda.
Nonaktifkan Pengelola Kata Sandi Bawaan(Built-In Password Manager) di Google Chrome
Untuk menonaktifkan penawaran untuk menyimpan kata sandi dan masuk otomatis dengan kata sandi yang disimpan di Chrome ,
- Klik(Click) tombol tiga titik pada bilah alat dan pilih Pengaturan
- Di halaman Pengaturan(Settings) , gulir ke bawah dan klik Kata Sandi di bawah IsiOtomatis(Autofill)
- Alihkan tombol di samping penawaran untuk menyimpan kata sandi dan Masuk Otomatis(Auto Sign-in)
Mari selami detail prosesnya.
Buka Google Chrome dan klik tombol tiga titik(three-dot) pada bilah alat dan pilih Pengaturan(Settings) dari menu.
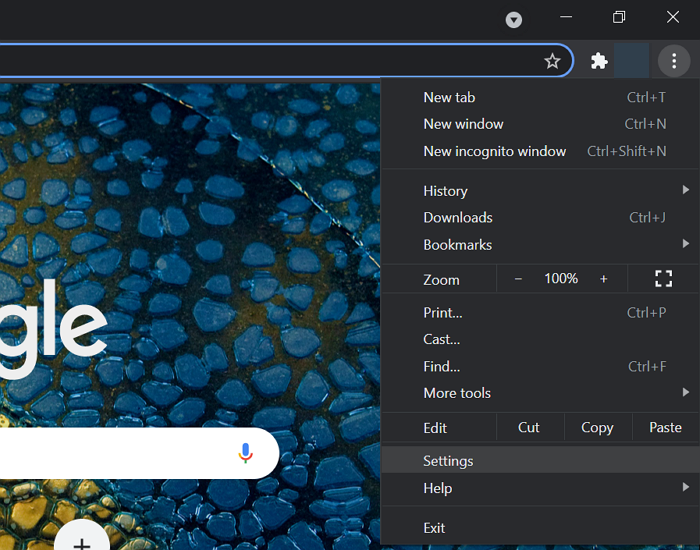
Gulir(Scroll) ke bawah di halaman Profil(Profile) pengaturan dan klik Kata Sandi(Passwords) di bawah bagian IsiOtomatis(Autofill) .
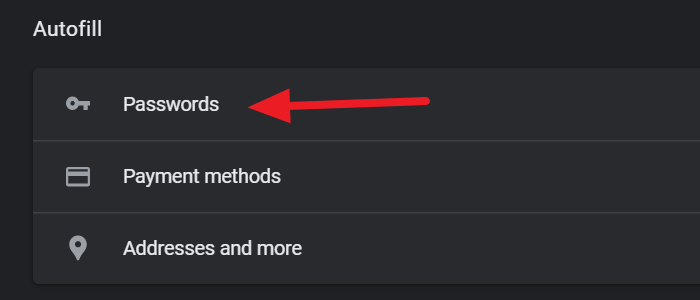
Kemudian, pada halaman Kata Sandi(Passwords)(Passwords) , matikan tombol di samping Tawarkan untuk menyimpan kata sandi (Offer to save passwords ) dan Masuk Otomatis(Auto Sign-in) untuk menghentikannya.
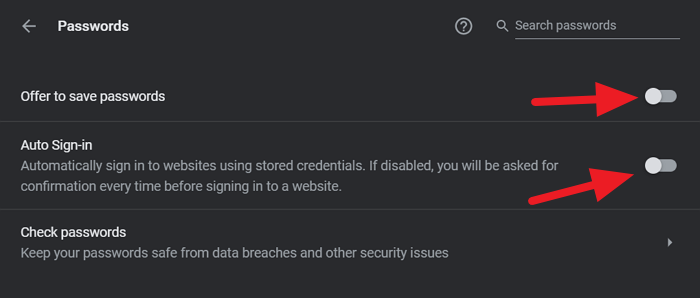
Google Chrome di PC Anda mulai sekarang tidak akan pernah menawarkan untuk menyimpan kata sandi.
Nonaktifkan Pengelola Kata Sandi Bawaan(Built-In Password Manager) di Firefox
Untuk menonaktifkan pengelola kata sandi bawaan di Firefox ,
- Klik(Click) tombol hamburger pada bilah alat dan pilih Pengaturan
- Klik (Click)Privasi(Privacy) & Keamanan(Security) di halaman Pengaturan(Settings) _
- Gulir(Scroll) ke bawah ke bagian Login dan(Login) Kata Sandi(Passwords)
- Hapus centang tombol di samping Minta(Ask) untuk menyimpan login dan kata sandi untuk situs web
Masuk ke detail proses, buka Firefox dan klik tombol hamburger di bilah alat, dan pilih Pengaturan(Settings) dari opsi yang Anda lihat.
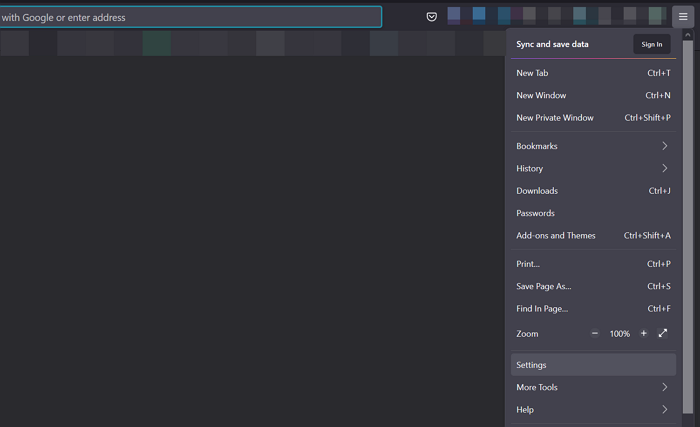
Kemudian pada halaman Pengaturan (Settings ) , klik Privasi & Keamanan(Privacy & Security) di panel sisi kiri halaman untuk mengakses pengaturannya.
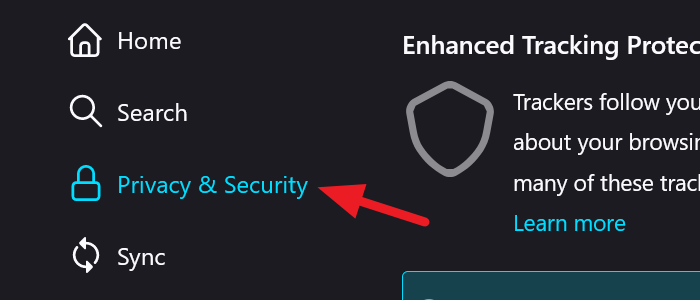
Pada halaman Privasi(Privacy) dan Keamanan(Security) , gulir ke bawah untuk menemukan bagian Login dan Kata Sandi(Login and Passwords)(Login and Passwords) . Kemudian, hapus centang pada kotak di samping Minta untuk menyimpan login dan kata sandi untuk situs web(Ask to save logins and passwords for websites) agar Firefox tidak menampilkan pop-up yang meminta Anda untuk menyimpan detail login.
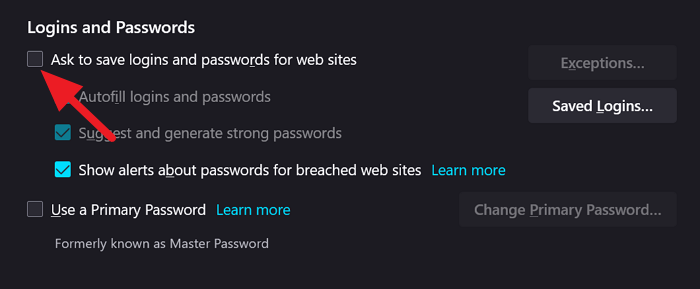
Tutup pengaturan. Ini akan menyimpan perubahan secara otomatis.
Mengikuti proses di atas, kita dapat menonaktifkan kata sandi bawaan di Google Chrome , Edge , dan Firefox .
Baca(Read) : Hapus SEMUA Kata Sandi yang Tersimpan sekaligus di browser Chrome, Firefox, dan Edge(Remove ALL Saved Passwords at once in Chrome, Firefox and Edge) .
Related posts
Apakah aman untuk menyimpan kata sandi di Chrome, Firefox or Edge browser?
Hapus semua Saved Passwords sekaligus dalam Chrome, Firefox, Edge
Zoho Vault Password Manager Free Version & Chrome & Firefox extension
Cara Menyinkronkan Tabs Antara Edge, Chrome and Firefox browsers
400 Bad Request, Cookie Too Large - Chrome, Edge, Firefox, yaitu
Cara Membuka Chrome, Edge or Firefox browser di Full Screen mode
Kelola atau Nonaktifkan Browser Add-ons & Extensions di Chrome, Firefox
Fix Google Maps Slow Masalah pada Chrome, Firefox, Edge pada Windows 11/10
Cara isi dalam Teks-Hanya Mode di Chrome, Edge, atau Firefox
Cara Membuka Local Files pada Chrome, Firefox, dan Edge
Keamanan, Privacy, Cleaning Alat untuk Edge, Firefox, Chrome, Opera
Cara Menghentikan Redirect Otomatis di Chrome, Firefox, Browser Edge
Cara Mengubah default download location di Chrome, Firefox, Opera
Cara Mengubah Homepage di Chrome, Firefox, Opera, Browser Edge
Nonaktifkan, Aktifkan Cookies di Chrome, Edge, Firefox, Opera, yaitu browser
Block or Allow Third-Party Cookies di Chrome, Firefox, Edge, yaitu, Opera
Cara Menyembunyikan Ikon Browser Extension di Chrome, Edge or Firefox
Tutup semua yang dibuka browser tabs sekaligus dalam Chrome, Edge, atau Firefox
Gambar menonaktifkan di Chrome, Firefox, Edge, Internet Explorer saat browsing
Cara auto sebuah gulungan web page Down or Up di Chrome or Firefox
