Cara membuat Grafik Animasi di PowerPoint
Bagan adalah diagram(Chart) atau representasi grafis dari data dalam bentuk yang teratur. Bagan(Charts ) dicirikan oleh simbol seperti Bagan Batang(Bar Charts) , Bagan Pai(Pie Charts) , Garis(Line) , Kolom(Column) , Area , dan banyak lagi. Individu dalam bisnis, sekolah, atau alasan pribadi, menggunakan Bagan(Charts) untuk data mereka, tetapi bagaimana jika individu tersebut ingin menganimasikan Bagan(Charts) mereka agar terlihat lebih menarik. Pada artikel ini, kami akan menjelaskan prosedur dalam melakukannya.
Bagaimana Menganimasikan Grafik di PowerPoint
Di PowerPoint , Animasi(Animation) adalah alat yang membuat objek, gambar, dan kata-kata bergerak di slide. Animasi(Animation) membuat slide PowerPoint Anda unik dan rapi sesuai dengan desain Anda.
1] Anda dapat memilih Tata Letak(Layout) yang Anda inginkan dengan masuk ke tab Beranda(the Home ) dan pilih Tata Letak(Layout) . Pada artikel ini, kami menggunakan Blank Layout .
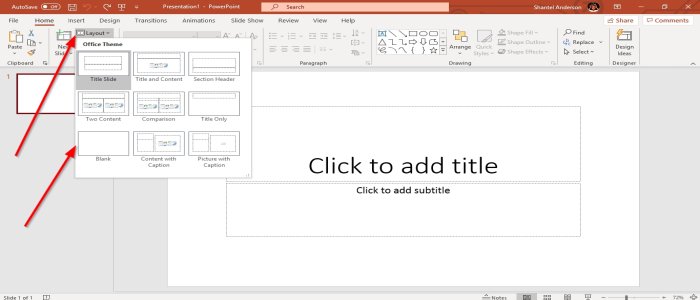
2] Pergi ke Sisipkan(Insert) , di grup ilustrasi(illustration group) pilih Bagan(Chart) , Kotak Dialog Sisipkan(Insert Dialog Box) akan muncul. Kami akan menggunakan Kolom(Column) , klik OK , atau buat Bagan di Microsoft Excel , lalu salin Bagan(Chart) dan tempel di PowerPoint .

3] Bagan(Chart) akan muncul di slide PowerPoint dan jendela lembar Excel . Edit data Anda di lembar Excel .

4] Buka tab Animasi(Animations ) , pilih animasi(animation) yang Anda inginkan di Grup Animasi(Animation Group) , lalu buka Opsi Efek(Effect Options) , yang menerapkan efek animasi ke objek yang dipilih.
Di menu tarik-turun Opsi Efek(Effect Option) , Anda dapat memilih Arah( Directions) di mana Anda ingin animasi dan Urutan(Sequence) di mana Anda dapat membuat animasi dari data Bagan(Charts) dengan menggunakan efek seperti Dengan (By) Seri(Series) , Sebagai Satu Objek, Berdasarkan Kategori(As One Object, By Category) , Menurut Elemen dalam Seri(By Element in Series) , dan Dengan Elemen dalam Kategori( By Element in Category) . Kami akan memilih Berdasarkan Kategori(By Category) dalam daftar Urutan(Sequence) .

5] Di sebelah kiri Jendela Animasi(Animation Window) , pilih Pratinjau( Preview) dengan bintang dan simbol tombol putar. Anda akan melihat replay atau preview dari Animated Chart Anda .
6] Pada Jendela Animasi(Animation Window ) di Grup Waktu(Timing Group) , Anda dapat mengubah Durasi(Duration) .
Baca selanjutnya(Read next) : Cara menambahkan Grafik 3D animasi ke Microsoft Word.
Itu saja.
Related posts
Cara mengaburkan gambar di PowerPoint
Excel, Word or PowerPoint tidak dapat mulai terakhir kali
Cara menautkan satu PowerPoint presentation ke yang lain
PowerPoint tidak merespons, membeku, menggantung atau berhenti bekerja
Cara menghubungkan elemen, Content or Objects ke A PowerPoint slide
Cara Membuat Mouseover Text Effect di PowerPoint
Cara Mengubah Default File Format untuk Saving in Word, Excel, PowerPoint
Cara Membuat Venn Diagram di PowerPoint
Cara Mengaktifkan dan Merge Shapes di PowerPoint
Cara membagi gambar menjadi potongan-potongan di PowerPoint
Cara Menambahkan Callout di PowerPoint Slide
Cara Memperbaiki PowerPoint file Korup
Best PowerPoint Gratis ke Image converter software and online tools
Cara Membuat Photo Album di PowerPoint
Cara Membuat picture frame Animasi di PowerPoint
PowerPoint Tutorial untuk Beginners - Pelajari cara menggunakannya
Bagaimana cara menambahkan infografis di PowerPoint?
Cara Menambahkan Kredit Rolling di PowerPoint presentation
Cara Menggunakan Measurement Converter di Microsoft Office
Cara Bersihkan Clipboard di Excel, Word or PowerPoint
