Perbaiki kesalahan ReadableByteStream di Chrome saat membuka Outlook.com
Apakah(Are) Anda melihat kesalahan yang disebut objek ReadableByteStream saat mencoba membuka email Outlook.com ? Jangan khawatir(Worry) , si kecil; kami punya saus seperti biasa. Oke, jadi masalah ini tersebar luas, dan tampaknya hanya terjadi di Google Chrome karena alasan yang aneh, yang tidak kami ketahui.
Google Chrome adalah browser web teratas di pasaran saat ini, tetapi bukan berarti tanpa masalah. Kami tidak tertarik untuk menyoroti banyak masalah dengan browser web ini; oleh karena itu, kita akan fokus pada kesalahan ReadableByteStream di (ReadableByteStream)Outlook dan cara memperbaikinya. Kami menduga bahwa jika Anda menggunakan browser web berbasis Chromium dan mengalami masalah yang sama, kami yakin Anda dapat mengikuti petunjuk di sini jika browser belum dikustomisasi secara mendalam.
(ReadableByteStream)Kesalahan ReadableByteStream di Chrome saat membuka Outlook.com
Jika Anda melihat kesalahan objek ReadableByteStream saat membuka Outlook.com menggunakan Google Chrome , maka pastikan untuk mengikuti petunjuk ini jika Anda tidak terlalu mahir menggali ke dalam area pengaturan di Google Chrome :
- Nonaktifkan cache Chrome
- Simpan data lokal hingga browser dimulai ulang
Mari kita lihat bagaimana melakukannya.
1] Nonaktifkan cache(1] Disable cache)
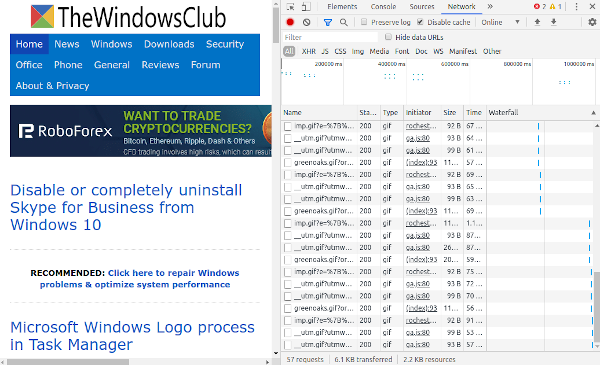
Oke, jadi hal pertama yang perlu kita lakukan sekarang adalah menonaktifkan cache di Google Chrome . Ini dapat dilakukan dengan relatif mudah, jadi jangan terlalu khawatir tentang segala bentuk kesulitan. Pastikan saja (Just)Chrome diluncurkan, karena tentu saja, itu sangat penting.
Baiklah(Alrighty) , kalau begitu. Langkah pertama adalah memilih tombol Menu , dan dari sana, klik More Tools, lalu Developer Tools . Untuk cara yang lebih mudah untuk mendapatkan layar ini, silakan tekan Ctrl + Shift + I pada keyboard Anda untuk Windows 10 .
Sekarang, setelah bagian Alat Pengembang(Developer) muncul di layar Anda, silakan pilih Jaringan(Network) dari opsi, lalu lanjutkan dan pastikan Nonaktifkan(Disable) cache dicentang.
2] Simpan data lokal hingga browser dimulai ulang(2] Keep local data until a browser restart)

Buka area Pengaturan(Settings) di Chrome , lalu pastikan untuk memilih “Tampilkan pengaturan lanjutan. Di bagian yang bertuliskan Privasi(Privacy) , klik Pengaturan konten , lalu navigasikan ke (Content)Cookie(Cookies) . Di bawah bagian ini, pastikan untuk memilih Simpan(Keep) data lokal hanya sampai Anda keluar dari browser Anda.
Terakhir, mulai ulang Chrome , dan semuanya akan berfungsi dengan baik sekarang. Jika tidak, maka kami sarankan menggunakan web browser alternatif seperti Firefox , Opera , atau bahkan versi baru Microsoft Edge Chromium .
Related posts
Fix ERR_CONNECTION_TIMED_OUT issue di Chrome pada Windows 10
Fix Downloading Proxy Script error di Google Chrome
Fix NETWORK_FAILED error di Chrome browser pada Windows PC
Fix RESULT_CODE_HUNG error pada Microsoft Edge pada Windows 10
Fix ERR_SPDY_PROTOCOL_ERROR error di Google Chrome
Fix Chrome tidak akan membuka atau meluncurkan PC Windows 11/10
Fix YouTube Tidak berfungsi atau memuat pada Chrome di Windows PC
Fix Search Gagal Kesalahan Saat Menjalankan Chrome Malware Scanner
Fix ERR_NETWORK_CHANGED di Chrome
Fix NETWORK_FAILED error di Chrome browser
Fix Scroll bar Hilang di Chrome pada Windows 11/10
Fix Koneksi Anda bukan kesalahan pribadi di Chrome
Fix Pinterest Tidak bekerja Pada Chrome
Fix ERR_EMPTY_RESPONSE error di Chrome pada Windows 10
Fix Chrome tidak dimatikan dengan benar pada Windows 11/10
Kotak Fix Blurry File Open dialog di Google Chrome and Microsoft Edge
Fix Google Chrome lagging dan lambat untuk dibuka di Windows 11/10
Fix ERR_CONNECTION_ABORTED error di Chrome browser
Fix Chrome High CPU, Memory or Disk usage di Windows 10
Fix Gagal - Kesalahan Blocked download di Chrome or Edge
