Layanan Pengguna Pemberitahuan Push Windows telah berhenti berfungsi
Terkadang, saat Anda memulai PC, Windows menampilkan pesan kesalahan dengan deskripsi berikut – Layanan Pengguna Notifikasi Push Windows telah berhenti bekerja(Windows Push Notifications User Service has stopped working) atau Layanan Pengguna Notifikasi Push Windows dihentikan secara tidak terduga(The Windows Push Notifications User Service terminated unexpectedly) . Jika Anda menghadapi masalah ini, maka posting ini akan membantu Anda.
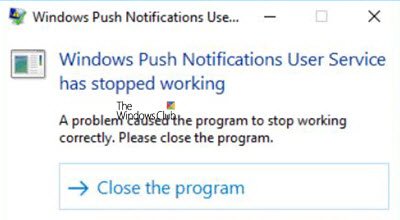
Layanan Pengguna Notifikasi Push Windows(Windows Push Notifications User Service) menghosting platform notifikasi Windows yang menyediakan dukungan untuk notifikasi lokal dan push. Notifikasi yang didukung adalah tile, toast, dan raw.
Layanan Pengguna Pemberitahuan Push Windows(Windows Push Notifications User Service) telah berhenti berfungsi
Jika Layanan Pengguna Pemberitahuan Push Windows(Windows Push Notifications User Service) telah berhenti bekerja di komputer Windows 10 Anda, lakukan hal berikut:
- (Check WpnUserService)Periksa status layanan WpnUserService
- Jalankan SFC
- Jalankan DISM
- Setel(Reset) ulang basis data Notifikasi(Notifications) yang rusak
- Matikan (Turn)layanan WpnUserService(WpnUserService) melalui Registry Editor(Registry Editor) .
1] Periksa status layanan WpnUserService(Check WpnUserService)

Jenis Startup Layanan Pengguna Pemberitahuan Push Windows(Windows Push Notification User Service Startup) harus disetel ke Otomatis(Automatic) .
This service runs in session 0 and hosts the notification platform and connection provider which handles the connection between the device and WNS server.
Press Win+R untuk meluncurkan kotak dialog 'Run'. Saat kotak terbuka, ketik ' services.msc ' di bidang kosong kotak dan klik OK .
Selanjutnya, ketika bagian ' Layanan(Services) ' terbuka, temukan entri bernama ' Layanan Pengguna Pemberitahuan Push Windows(Windows Push Notification User Service) '.
Klik kanan padanya, dan ubah jenis ' Startup ' menjadi ' Otomatis(Automatic) '
Klik Oke.
2] Jalankan SFC
Menjalankan SFC memungkinkan Anda untuk memindai dan memulihkan file sistem Windows yang rusak. (Windows)Jadi Jalankan Pemeriksa Berkas Sistem dan lihat.
3] Jalankan DISM
Deployment Image Servicing and Management tool atau DISM adalah alat yang memindai komputer Windows Anda dari inkonsistensi dan kerusakan sistem. Jadi, jalankan DISM(run DISM) dan lihat apakah masalah Anda telah diperbaiki.
4] Setel(Reset) ulang basis data Notifikasi(Notifications) yang rusak
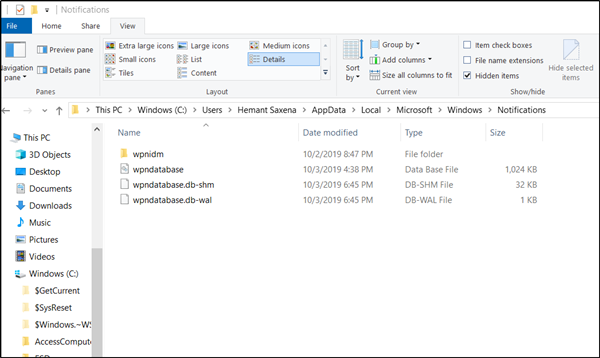
Terkadang, basis data Pemberitahuan(Notifications) (wpndatabase.db) dapat rusak setelah pembaruan Windows 10. Ini dapat menyebabkan kesalahan ini berkedip di layar Anda. Jadi, untuk memperbaikinya, Anda dapat mencoba dan membuat ulang database baru hanya dengan mengganti nama atau menghapus folder Notifikasi . (Notifications)Untuk ini,
Buka File Explorer dan arahkan ke-
C:\Users\YOURUSERNAME\AppData\Local\Microsoft\Windows
Jadikan Windows menampilkan file dan folder tersembunyi dan kemudian cari folder ' Pemberitahuan(Notifications) ' di dalam folder Windows.
Klik kanan padanya, dan pilih ' Ganti nama'(Rename’) dari menu konteks yang muncul.
Ubah nama folder menjadi sesuatu seperti 'Pemberitahuan Lama' dan, ketika diminta, konfirmasikan perubahannya.
Terakhir, restart komputer Anda dan periksa untuk melihat apakah masalahnya telah teratasi.
4] Matikan (Turn)layanan WpnUserService(WpnUserService) melalui Editor Registri(Registry Editor)

Coba metode ini sebagai upaya terakhir ketika semua metode lain gagal memberikan hasil yang diinginkan – ketahuilah bahwa ketika Anda melakukan ini, sistem Anda tidak akan dapat mendorong pemberitahuan apa pun.
Press Win+R , ketik regedit.exe ke dalam kotak dialog Run dan klik tombol OK untuk membuka Registry Editor .
Arahkan ke alamat jalur berikut -
HKEY_LOCAL_MACHINE\SYSTEM\CurrentControlSet\Servcies\WpnUserService
Di sana, pilih sub-folder WpnUserService dan buka panel sisi kanannya. Di sana, klik dua kali pada Start REG_DWORD , dan ubah value data-nya menjadi 0.
Kembali ke pohon Layanan(Services) , dan ulangi prosedur yang sama untuk membuat perubahan pada WpnUserService_1cebdf5 (Bisa berupa nomor acak apa pun).
Terakhir, tutup Registry Editor dan keluar.
Kami berharap sesuatu di sini membantu Anda.(We hope something here helps you.)
Related posts
Background Intelligent Transfer Service Tidak Bekerja di Windows 11/10
Windows Update Medic Service (WaaSMedicSVC.exe) di Windows 10
Cara Mengaktifkan atau Menonaktifkan IP Helper Service di Windows 10
Cara Mengaktifkan DNS Client Service Jika Greyed Out di Windows 10
dependency Service or Group gagal memulai di Windows 10
Windows tidak dapat terhubung ke ProfSVC service
CLIPSVC (Client License Service) tidak memulai; Bagaimana cara mengaktifkan ClipSvc?
Windows Update Service hilang di Windows 10
Perangkat yang terhubung Platform Service (CDPSvc) High Disk Usage
NTP client menunjukkan Time salah pada Windows 10
Cara membuka Windows Services Manager; Start, Stop, Disable Services
Fix Windows Installer Package Kesalahan: Service tidak dapat dimulai
Cara menonaktifkan Windows Insider Service pada Windows 10
Fix Service Control Manager Event ID 7001 pada Windows 10
Control Windows Service dari system tray menggunakan ServiceTray
Cara Mengaktifkan Logging Debug untuk Netlogon service pada Windows 10
Windows Installer Hang - Mengumpulkan Informasi yang Diperlukan
DHCP Client Service memberikan Access Denied error di Windows 11/10
Windows Services saya Panel memungkinkan Anda mengelola Windows Services dengan mudah
Cara Mengidentifikasi Windows Services Menunda Shutdown or Startup
