Cara menonaktifkan atau menghapus Microsoft Outlook dari Windows 11/10
Microsoft Outlook adalah klien email paling populer yang digunakan pada sistem operasi Windows . Jutaan pengguna menyukai program ini karena alasan yang baik, tetapi Anda mungkin lebih memilih klien email lain untuk komputer Anda.
Masalahnya di sini adalah meskipun Anda mengonfigurasi klien email pilihan Anda, Windows terus menyarankan agar Anda membuat profil di Outlook . Saat Anda ingin mengirim email, komputer Anda secara otomatis meminta Anda melakukannya dengan Outlook .
Ingatlah bahwa menonaktifkan program tidak akan menghapus data Anda. Itu hanya menyembunyikannya dari pandangan sehingga tidak mengacaukan layar komputer Anda. Dalam posting blog ini, Anda akan melihat cara menonaktifkan atau menghapus Outlook di Windows 11 .
Mengapa beberapa orang menonaktifkan Outlook?
Ada sejumlah alasan mengapa seseorang mungkin ingin menonaktifkan atau menghapus akun Outlook mereka. (Outlook)Berikut ini adalah poin-poin utamanya:
- Liburan sudah dekat, dan Anda ingin beristirahat sejenak dari email kantor.
- Anda tidak ingin pasangan Anda membaca email Anda.
- Akun email yang Anda gunakan untuk bekerja adalah akun pribadi Anda, dan Anda tidak ingin orang lain menggunakannya.
- Anda telah diretas dan sekarang tidak merasa aman menggunakan Outlook .
Apa pun alasan untuk menonaktifkan atau menghapus akun Anda, ikuti saran di bawah ini untuk menyelesaikan prosesnya.
Cara menonaktifkan atau menghapus klien Outlook
Untuk menyingkirkan Outlook , Anda memiliki opsi berikut:
- Nonaktifkan Outlook dari Daftar Startup
- Ubah klien email default Anda.
- Nonaktifkan Microsoft Outlook.
- Hapus instalasi Microsoft Office.
Dua solusi pertama membuat Microsoft Outlook tetap berada di sistem komputer Anda, tetapi singkirkan program Anda. Tetapi metode ketiga akan menghapus sepenuhnya Outlook bersama dengan setiap aplikasi Microsoft Office lainnya .
Baca bagian berikut untuk mempelajari cara melakukan operasi ini.
1] Nonaktifkan Outlook dari Daftar Startup(Startup List)
Untuk menonaktifkan program startup(disable startup programs) :
- Buka
%AppData%MicrosoftWindowsStart MenuProgramsStartuplokasi di Explorer . Jika Anda melihat pintasan Outlook di sana, hapus itu(Outlook) - Buka Task Manager > Startup tab Mulai. Jika Anda melihat Outlook di sana, nonaktifkan
2] Ubah klien email default Anda
Windows 11

Selain sebagai klien email, Outlook juga berfungsi sebagai penyelenggara pribadi. Jika Anda memilih untuk tidak selalu disarankan oleh Microsoft Outlook , Anda dapat beralih ke program email lain sebagai gantinya. Ikuti langkah-langkah ini untuk melakukannya.
- Untuk mengakses Pengaturan Windows(Windows Settings) , tekan Windows + I pada keyboard Anda.
- Pilih item menu Aplikasi(Apps) di panel kiri.
- Sekarang pilih opsi Aplikasi default(Default apps) di panel kanan.
- Gulir ke bawah dan klik Mail .
- Anda akan melihat bahwa Outlook diatur sebagai klien email default.
- Klik Outlook(Click Outlook) dan pilih program lain untuk menangani email Anda.
Setelah Anda melakukan langkah-langkah di atas, Outlook tidak lagi menjadi klien email default Anda.
Windows 10
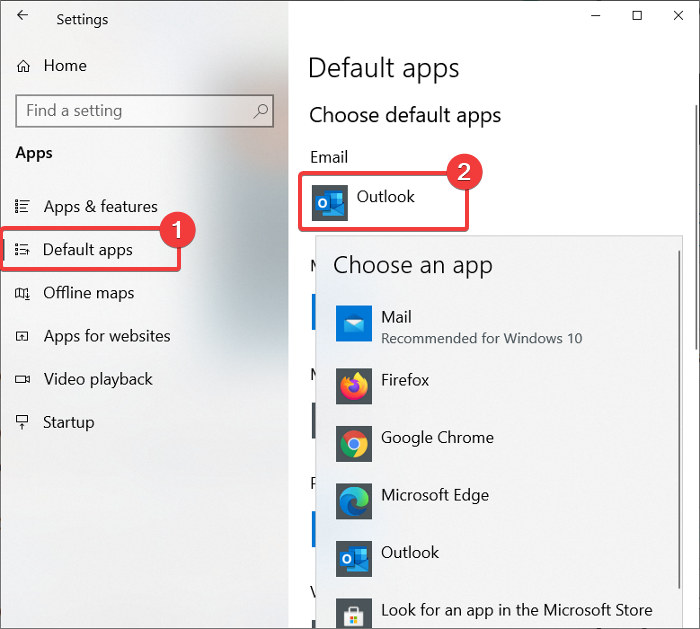
Outlook berfungsi ganda sebagai klien email dan penyelenggara pribadi. Jika alasan Anda ingin menonaktifkan Microsoft Outlook adalah karena Anda tidak ingin Windows terus menyarankannya, Anda dapat mengatur program lain untuk menangani email Anda.
Tekan kombinasi Windows key + I untuk membuka Pengaturan(Settings) . Di sini, klik Aplikasi(Apps) .
Pilih opsi Aplikasi default(Default apps) dari panel sebelah kiri.
Di bawah Email , Anda akan melihat Outlook ditetapkan sebagai aplikasi default untuk menangani email.
Klik ikon Outlook(Outlook icon) dan ubah ke program pilihan Anda dari dropdown.
Meskipun metode ini tidak menghapus instalasi Microsoft Outlook , program tidak akan lagi menjadi klien email default Anda.
3] Nonaktifkan Microsoft Outlook(Disable Microsoft Outlook) (untuk Office 365 )
Metode ini disesuaikan untuk pengguna Outlook untuk Office 365 . Microsoft memiliki tiga versi Outlook :
- Klien email Outlook adalah bagian dari suite Microsoft Office .
- Outlook.com berbasis web gratis, yang sebelumnya disebut Hotmail .
- Outlook Web App ( OWA ), juga dikenal sebagai Outlook untuk Office 365 .
Outlook untuk Office 365 adalah alternatif langsung untuk aplikasi Outlook tradisional dan mungkin yang telah Anda instal di komputer Anda. Jika Anda menggunakan Outlook untuk Office 365 dan ingin menghapusnya, ikuti panduan di bawah ini:
Tekan tombol Windows dan saya(I) bersama-sama untuk membuka Pengaturan.
Klik Aplikasi(Apps) dan pilih Aplikasi & fitur(Apps & features) dari panel sebelah kiri.
Temukan Aplikasi Desktop Microsoft Office(Microsoft Office Desktop Apps) dari daftar dan klik di atasnya. Buka tautan Opsi lanjutan(Advanced options) yang terungkap.
Temukan Outlook dari layar berikutnya dan klik di atasnya untuk membuka tombol Uninstall .
Click on the Uninstall button finally.
4] Uninstall Microsoft Office
We’ve explored methods of disabling Microsoft Outlook without removing other applications in the Microsoft Office suite. If you don’t care about MS Word, Excel, and other Office apps, you can thoroughly uninstall Microsoft Office to get rid of Outlook.
Langkah-langkah untuk mencopot pemasangan Microsoft Office bergantung pada cara Anda memasangnya di tempat pertama. Anda mungkin telah menginstal Office baik menggunakan MSI ( Microsoft Windows Installer ), instalasi Click-to-Run , atau dari (Click-to-Run)Microsoft Store .
Setelah berhasil mencopot pemasangan Microsoft Office , komputer Anda tidak akan lagi memiliki Outlook dan semua aplikasi Office lainnya.(Office)
Apakah saya akan kehilangan semua email saya jika saya Uninstall Outlook ?
Microsoft Outlook memiliki opsi untuk menyimpan email di hard drive. Oleh karena itu(Therefore) , meskipun Anda menghapus instalan Outlook tanpa mengekspor email, Anda masih dapat mengambilnya. Dengan cara ini, Outlook tidak akan membiarkan Anda kehilangan email bahkan jika Anda menghapus instalasi Outlook .
Mana yang lebih aman Gmail atau Outlook?
Baik Google dan Outlook menawarkan otentikasi dua faktor dan perlindungan kata sandi. Sampai sekarang, filter spam Gmail lebih kuat. Namun, Outlook menawarkan lebih banyak opsi enkripsi untuk data sensitif.
TIPS(TIP) : Anda mungkin ingin melihat daftar best free email clients for Windows 11/10 .
Related posts
Cara Menambahkan RSS Feeds ke Outlook di Windows 10
Cara Menghentikan email forwarding di Outlook untuk Windows 10
Cara menghapus file Outlook cache di Windows 10
Cara Mencetak Outlook Calendar di Windows 11/10
Cara Memasukkan Kotak Centang di Outlook email and Mail app di Windows 10
Cara Menghentikan Microsoft Teams Dari Membuka Secara Otomatis Pada Startup
Configure Bagaimana Microsoft Edge Treats Cookies di Windows10
Stop Microsoft Edge dari berjalan di latar belakang di Windows 10
Outlook RSS Feeds Tidak Memperbarui PC Windows 10
Fix Microsoft Teams Error caa70004 di Windows 11/10
Microphone Tidak Bekerja di Microsoft Teams pada Windows 10
Cara Mengaktifkan Mode Gelap di Microsoft Outlook (Windows, Mac, dan Seluler)
Menggunakan aplikasi iTunes dari Microsoft Store pada Windows 10
Daftar Best Games di Microsoft Store untuk untuk Windows 11/10
Microsoft Windows Error Reporting Service di Windows 10
Cara Menampilkan atau Menyembunyikan Microsoft Print ke PDF printer di Windows 10
Tidak dapat menemukan, mendorong atau menginstal aplikasi dari Microsoft Store pada Windows 10
Cara Membuat Pintasan Untuk Membuka Windows Store apps di Windows 10
Cara Menginstal Microsoft Office Picture Manager di Windows 10
Cara Menambahkan Aplikasi Windows 10 Store Game untuk Mengukus
