2 cara untuk menggunakan nada dering khusus di iPhone Anda -
Nada dering khusus(Custom) adalah salah satu cara terbaik di mana Anda dapat menyesuaikan iPhone Anda agar terasa lebih seperti milik Anda sendiri, dan bukan hanya iPhone lain di dalam saku. Itu sebabnya kami pikir itu akan menjadi ide yang baik untuk menunjukkan kepada Anda cara menggunakan nada dering khusus di iPhone Anda. Berikut adalah dua cara untuk melakukannya, satu yang didasarkan pada pembelian nada dering baru dari iTunes Store , dan cara lain yang memungkinkan Anda membuat nada dering kustom Anda sendiri dengan iTunes:
1. Beli nada dering baru dari iTunes Store
Cara pertama dan termudah untuk menggunakan nada dering khusus di iPhone Anda adalah dengan membelinya dari iTunes Store . Berikut cara kerjanya:
Di iPhone Anda, buka aplikasi iTunes Store , lalu ketuk tombol Nada(Tones) dari bagian bawah layar.
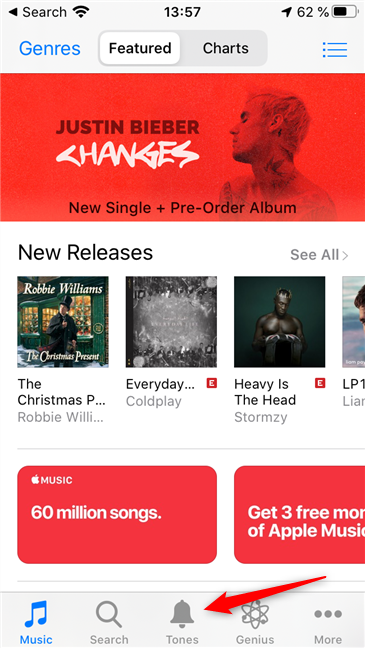
Cari atau telusuri(Search or browse) untuk menemukan nada dering yang Anda sukai dan inginkan.
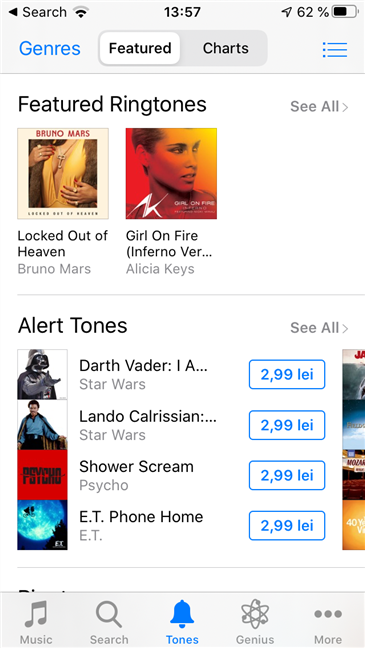
Setelah Anda menemukan nada dering yang diinginkan, ketuk harganya.
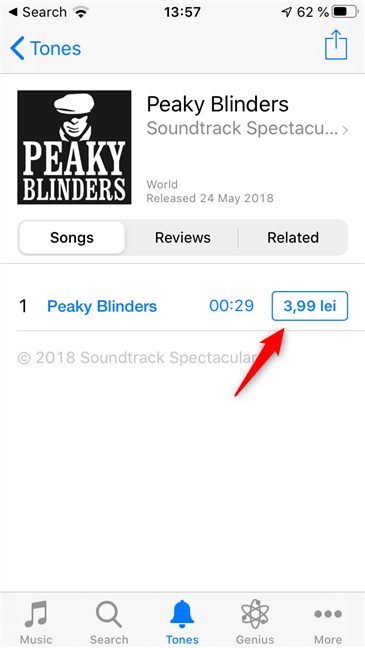
Pilih bagaimana Anda ingin menggunakan nada dering yang akan Anda beli: "Tetapkan sebagai Nada Dering Default", "Tetapkan sebagai Nada Teks Default",("Set as Default Ringtone," "Set as Default Text Tone,") atau "Tetapkan ke Kontak". ("Assign to a Contact.")Jika Anda ingin memutuskan nanti, ketuk Selesai(Done) .

Bayar sejumlah uang yang diminta Apple untuk nada dering, menggunakan metode pembayaran favorit Anda. Segera setelah Anda melakukannya, nada dering disetel, seperti yang Anda tentukan di langkah sebelumnya.

Jika Anda tidak memilih untuk menggunakan nada dering khusus(custom ringtone) saat membelinya, Anda dapat melakukannya nanti, kapan pun Anda mau. Nada dering berbayar secara otomatis ditambahkan ke daftar nada iPhone Anda, dan Anda dapat mengaturnya sesuka Anda dari aplikasi Pengaturan(Settings) . Untuk itu, ikuti langkah-langkah yang kami tunjukkan dalam panduan ini: Cara mengubah nada dering di iPhone Anda.
2. Buat nada dering dari musik Anda menggunakan iTunes di Windows 10
Di PC Windows 10 Anda, temukan file musik(music file) yang ingin Anda konversi dan gunakan sebagai nada dering khusus(custom ringtone) di iPhone Anda. Kemudian, Anda harus menggunakan aplikasi atau layanan web yang dapat mengubahnya menjadi nada dering. Mungkin lebih cepat dan lebih mudah menggunakan layanan web, seperti yang kami sajikan dalam artikel ini: 6 pembuat nada dering online(online ringtone) terbaik untuk ponsel cerdas Anda. Untuk mencontohkan seluruh proses, kami memilih untuk menggunakan melofania.club .
Ada dua aturan yang harus Anda patuhi saat membuat nada dering khusus(custom ringtone) untuk iPhone:
- Aturan pertama adalah bahwa nada dering yang Anda buat tidak boleh lebih dari 40 detik. Dengan kata lain, Anda harus memotong lagu dan memilih bagian yang ingin digunakan sebagai nada dering khusus(custom ringtone) , dan bagian itu hanya berdurasi 40 detik atau kurang.
- Aturan kedua adalah bahwa file nada dering(ringtone file) harus menggunakan jenis file(file type) yang disebut "m4r" . Jika tidak, iPhone Anda tidak dapat menggunakannya sebagai nada dering.
Situs web melofania.club(melofania.club website) yang kami gunakan menawarkan kedua opsi ini. Anda dapat menggunakannya untuk memotong lagu dan menyimpannya dalam format file m4r yang diperlukan oleh iPhone.(m4r)
Unggah lagu yang ingin Anda gunakan, potong, dan tambahkan efek khusus apa pun jika Anda mau. Kemudian, klik atau ketuk(click or tap) tombol Buat nada dering(Create ringtone) .

Pilih nama yang Anda inginkan untuk nada dering khusus(custom ringtone) Anda , lalu klik atau ketuk Dapatkan nada dering(Get ringtone) .
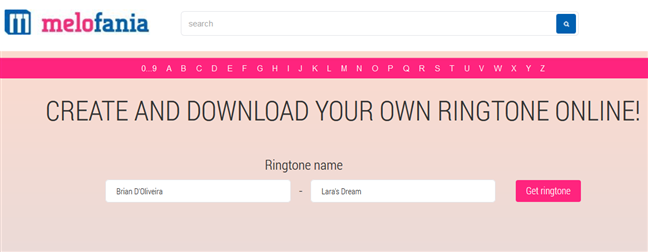
Setelah nada dering Anda dibuat, unduh di PC Windows 10 Anda dengan mengklik atau mengetuk tautan iPhone .

Selanjutnya, sambungkan iPhone Anda ke PC menggunakan kabel USB(USB cable) -nya . Buka kunci iPhone Anda dan pilih Trust ketika diminta untuk "Percayai Komputer Ini."("Trust This Computer.")
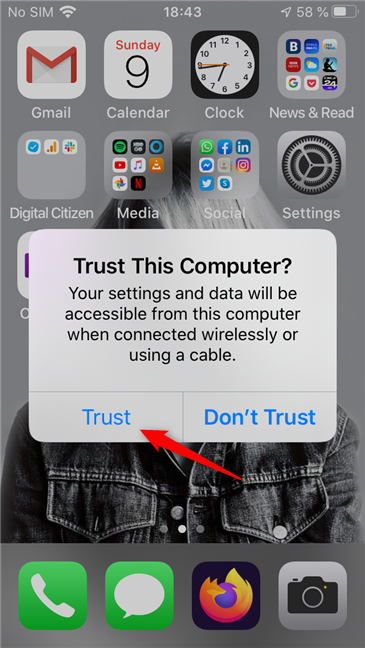
Masukkan kode PIN Anda di iPhone untuk memungkinkannya mempercayai PC Anda.

Di PC Windows 10 Anda, di iTunes , klik atau ketuk (click or tap)tombol iPhone(iPhone button) kecil dari sudut kiri atas aplikasi.
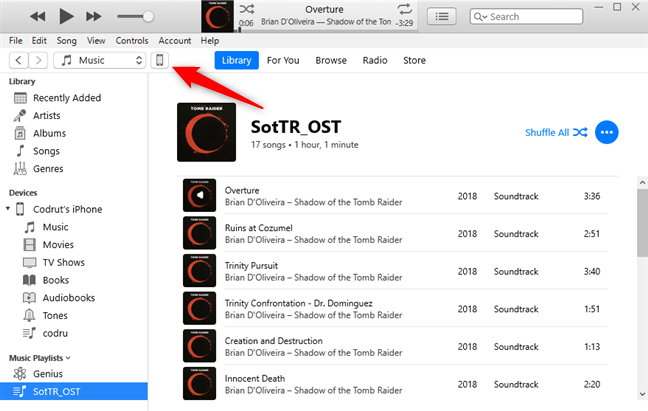
Setelah iTunes memuat detail iPhone Anda, pilih Nada(Tones) dari daftar "Di Perangkat Saya"("On My Device") .
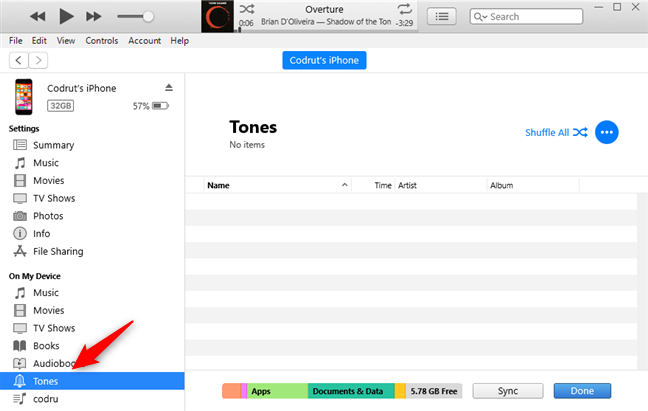
Di Windows, gunakan File Explorer untuk membuka tempat Anda mengunduh atau menyimpan nada dering khusus(custom ringtone) .
Kemudian, seret dan lepas ke daftar Nada(Tones) dari iTunes.

Tunggu(Wait) satu atau dua detik hingga nada dering khusus(custom ringtone) disinkronkan oleh iTunes ke iPhone Anda. Setelah selesai, nada dering khusus(custom ringtone) akan ditampilkan di daftar Nada(Tones) iTunes . Sekarang Anda dapat memutuskan sambungan iPhone Anda jika Anda mau.

Terakhir, buka iPhone Anda dan pilih nada dering khusus(custom ringtone) baru . Untuk melakukannya, buka Settings -> Sounds , dan pilih bagaimana Anda ingin menggunakan nada dering khusus(custom ringtone) .
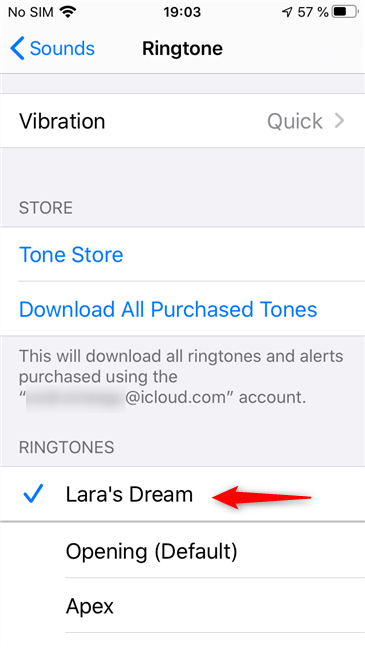
Jika Anda memerlukan detail lebih lanjut tentang bagian terakhir dari proses ini, baca Cara(How) mengubah nada dering di iPhone Anda.
Apa cara favorit Anda menggunakan nada dering iPhone khusus(custom iPhone) ?
Apakah Anda lebih suka membeli nada dering baru untuk iPhone Anda, atau Anda ingin membuat nada dering khusus Anda sendiri dan menyelaraskannya dengan iTunes? Kami lebih suka metode kedua karena memungkinkan lebih banyak penyesuaian daripada yang pertama. Namun, membeli jelas lebih sederhana, sehingga banyak yang mungkin lebih menyukainya. Anda termasuk dalam kategori apa? Beritahu(Tell) kami di bagian komentar di bawah.
Related posts
Cara mengubah nada dering di iPhone Anda
Cara menunjukkan persentase baterai di iPhone dan iPad
Buat Nada Dering Kustom Gratis untuk Semua Ponsel Cerdas dengan Pembuat Nada Dering
Cara mengubah nada dering di smartphone Android Anda
2 cara untuk mengatur router Wi-Fi TP-LINK Anda
Apa itu NFC?Cara Menggunakan NFC
SIM Ganda - Apa itu? Apa yang dimaksud dengan SIM Ganda? Bagaimana cara kerja Dual SIM?
Cara Mengubah iPhone wallpaper: Yang Perlu Anda Ketahui
Cara Mengubah iPhone keyboard language: Yang Perlu Anda Ketahui
Cara menghubungkan perangkat Bluetooth dengan iPhone atau iPad
Cara Mengubah Pengaturan TouchPad di Windows 11
Berapa resolusi layar iPhone atau iPad saya? 3 cara untuk mengetahuinya
3 cara untuk menghidupkan atau mematikan Bluetooth iPhone
Cara mengkalibrasi monitor Anda di Windows 10
Bagaimana cara mengaktifkan HDR di komputer Windows 10 saya?
Jadikan Windows 10 mulai dengan suara dari Windows 7 atau versi yang lebih lama
Apa itu file ICM? Bagaimana cara menggunakannya untuk menginstal profil warna, di Windows 10?
Cara mengunci Windows 10 secara otomatis dengan ponsel cerdas Anda
Cara mengubah iPhone atau iPad Anda menjadi webcam untuk PC Windows Anda
Cara mengatur mikrofon default di Windows 10 -
