2 cara untuk mengubah bahasa yang digunakan oleh Cortana di Windows 10
Meskipun bahasa asli Cortana adalah bahasa Inggris, dia tidak terbatas pada itu saja. Dia bisa mengerti dan berbicara bahasa lain juga. Untuk setiap bahasa yang dia ketahui, dia tidak hanya dapat menyesuaikan suara dan gaya bicaranya(voice and speech style) , tetapi juga informasi yang dia tawarkan kepada pengguna. Anda mungkin ingin tahu cara mengubah bahasa Cortana . Mungkin Anda ingin tahu berapa banyak bahasa yang didukung Cortana atau di wilayah mana ia tersedia. Untuk semua jawaban, baca panduan ini:
Berapa banyak bahasa yang didukung Cortana(Cortana support) ?
Pada saat artikel ini ditulis, Cortana hanya dapat memahami dan berbicara delapan bahasa: Cina(Chinese) , Inggris(English) , Prancis(French) , Jerman(German) , Italia(Italian) , Jepang, Portugis, dan Spanyol(Spanish) . Selain(Furthermore) itu , Cortana tersedia di komputer atau perangkat(computer or device) Windows 10 Anda hanya jika Anda mengaturnya untuk menggunakan salah satu pasangan wilayah dan bahasa berikut:
- Australia: Inggris
- Brasil: Portugis
- Kanada: Inggris/Prancis
- Cina: Cina (Sederhana)
- Prancis: Prancis
- Orang Jerman
- India: Inggris
- Italia: Italia
- Jepang: Jepang
- Meksiko: Spanyol
- Spanyol: Spanyol
- Inggris Raya: Inggris
- Amerika Serikat: Inggris
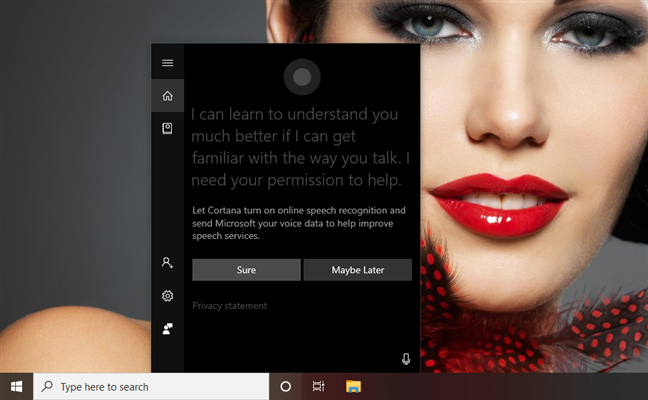
Anda mungkin juga bertanya-tanya pada perangkat apa Anda dapat menggunakan Cortana . Jawabannya adalah komputer dan perangkat Windows 10 . Hingga akhir Januari 2020(January 2020) , Cortana juga tersedia sebagai aplikasi untuk Android dan iOS(Android and iOS) , berjalan di smartphone dan tablet Android , serta di iPhone dan iPad. Namun, aplikasi seluler Cortana dimatikan untuk setiap pasar kecuali Amerika (United) Serikat(States) , di mana mereka masih tersedia, setidaknya untuk saat ini.
Andrew Shuman , Wakil Presiden Korporat (Corporate Vice President)Microsoft dan orang yang memimpin tim Cortana(Cortana team) , menegaskan bahwa langkah dari Microsoft ini tidak berarti bahwa Cortana terbunuh sepenuhnya. Ini hanya memfokuskan kembali perusahaan terhadap komputer dan perusahaan, di mana sebagian besar klien Microsoft hadir. (Microsoft)Tampaknya Microsoft akhirnya mengakui bahwa asisten virtual lain yang tersedia untuk smartphone ( Google Assistant dan Siri(Google Assistant and Siri) ) telah memenangkan pasar ponsel.
1. Cara mengubah bahasa Cortana di Windows 10 , berdasarkan bahasa utama Anda
Cortana dirancang untuk berbicara dalam bahasa yang sama dengan bahasa wilayah yang(region language) diatur di komputer atau perangkat (computer or device)Windows 10 Anda . Jadi, untuk membuatnya berbicara bahasa lain, Anda harus mengonfigurasi PC Windows 10 Anda untuk menggunakan bahasa yang berbeda. Selanjutnya, ingatlah bahwa Anda hanya dapat menggunakan salah satu wilayah dan bahasa yang didukung Cortana yang telah kami tunjukkan kepada Anda di bagian pertama tutorial ini. Untuk mengilustrasikan langkah-langkah yang diperlukan untuk mengubah bahasa Cortana , mari buat dia berbicara bahasa Spanyol:
Mulailah(Start) dengan membuka aplikasi Pengaturan(Settings app) . Cara cepat untuk melakukannya adalah dengan menekan tombolnya dari Start Menu , atau dengan menekan Windows + I secara bersamaan di keyboard Anda.

Di aplikasi Pengaturan(Settings) , klik atau ketuk Waktu & Bahasa(Time & Language) .
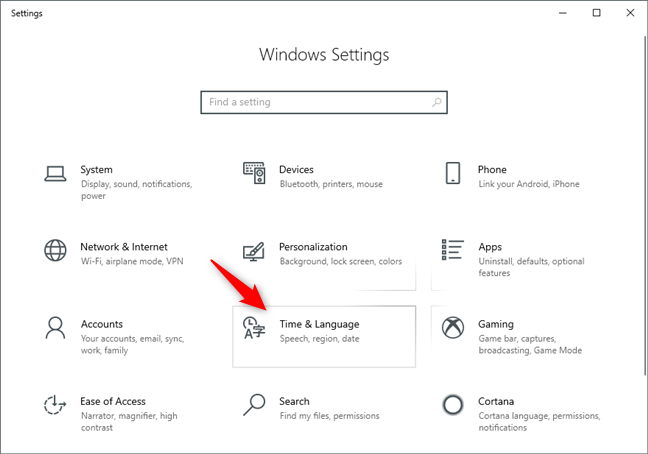
Pada halaman Waktu & Bahasa(Time & Language) , pilih Wilayah(Region) di bilah sisi kiri.
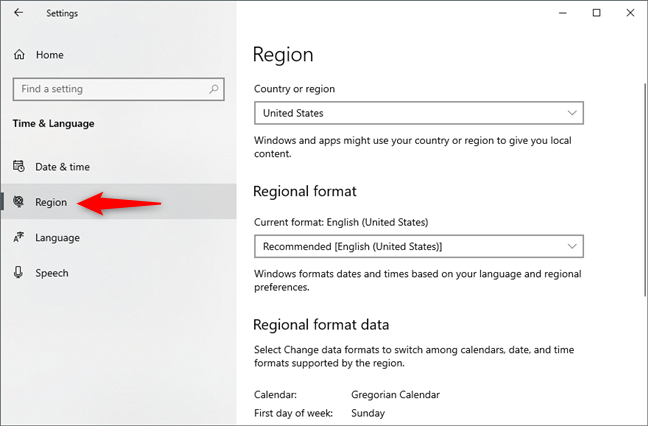
Di sisi kanan halaman, klik atau ketuk (click or tap)"Negara atau wilayah,"("Country or region,") dan pilih wilayah yang cocok dengan bahasa yang Anda inginkan untuk digunakan Cortana . Dalam contoh kami, karena kami ingin Cortana menggunakan bahasa Spanyol, kami harus memilih Spanyol atau Meksiko(Spain or Mexico) (salah satu dari dua wilayah di mana Cortana mendukung bahasa Spanyol).

Sekarang, pilih Bahasa(Language) di bilah sisi kiri halaman Waktu & Bahasa(Time & Language) .

Di sisi kanan aplikasi Pengaturan(Settings) , klik atau ketuk "+ Add a preferred language" , di bagian Bahasa pilihan(Preferred languages) .

Aplikasi Pengaturan(Settings) akan menampilkan dialog yang disebut "Pilih bahasa untuk dipasang"("Choose a language to install") . Gulir(Scroll) daftar hingga Anda menemukan bahasa yang Anda inginkan untuk digunakan Cortana , atau ketik nama bahasa(language name) di bidang teks dari atas. Setelah Anda menemukan bahasanya, klik atau ketuk(click or tap) bahasa tersebut.
Karena kami ingin Cortana berbicara bahasa Spanyol, kami harus memilih Espanol dari daftar. Jangan lupa bahwa bahasa yang Anda pilih harus cocok dengan salah satu wilayah dan pasangan bahasa yang kami sebutkan di bagian pertama tutorial ini. Misalnya, kami tidak dapat menggunakan bahasa Espanol (Espanol language)Puerto Rico , karena tidak didukung oleh Cortana . Kami hanya dapat menggunakan bahasa Espanol (Espanol language)Spanyol(Spain) atau Meksiko(Mexico) .

Setelah Anda menentukan pilihan, klik atau ketuk (click or tap)Berikutnya(Next) .

Windows 10 menanyakan fitur bahasa apa yang ingin Anda instal. Pilih yang Anda inginkan, dan pastikan Anda memilih "Tetapkan sebagai bahasa tampilan saya"("Set as my display language") dan "Pengenalan ucapan"("Speech recognition") . Pengenalan ucapan adalah wajib bagi Cortana untuk dapat menggunakan bahasa baru. Kemudian, klik atau ketuk (click or tap)Instal(Install) .

Tunggu (Wait)Windows 10 untuk mengunduh dan menginstal paket bahasa yang diperlukan.
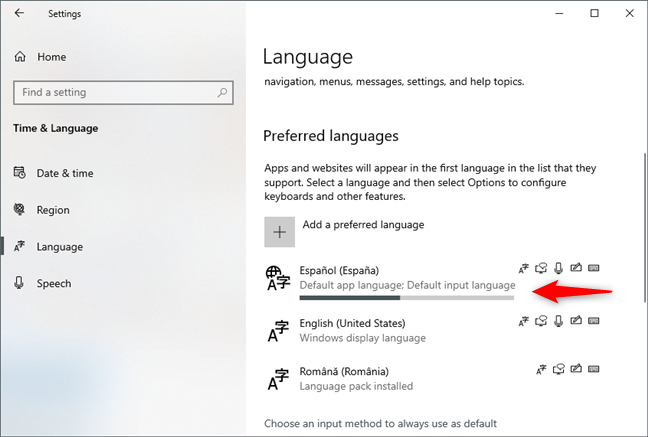
Setelah bahasa baru diinstal, Windows 10 meminta Anda untuk keluar dari akun Anda, sehingga dapat menerapkannya. Lakukan sekarang jika Anda ingin menggunakan Cortana dalam bahasa baru sesegera mungkin, atau pilih "Tidak, keluar nanti"("No, sign out later") jika Anda tidak terburu-buru.
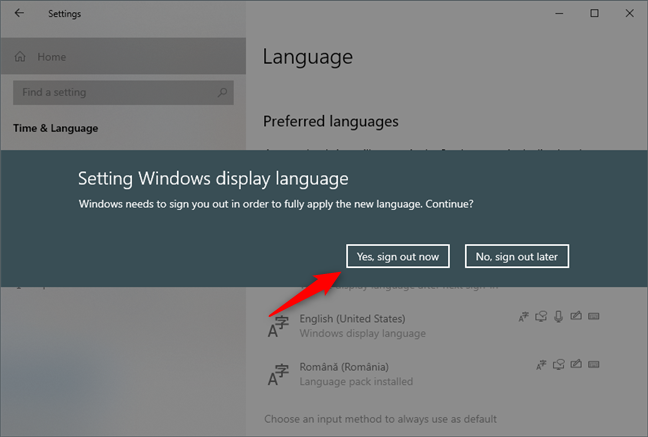
Setelah Anda keluar dari akun dan masuk(account and sign) kembali, bahasa baru yang Anda instal akan digunakan oleh Windows 10 , baik sebagai bahasa tampilan(display language) , maupun sebagai bahasa lisan Cortana . Cortana kami sekarang berbicara bahasa Spanyol, dan Cortana Anda berbicara bahasa lain yang didukung yang Anda atur untuk dia gunakan.
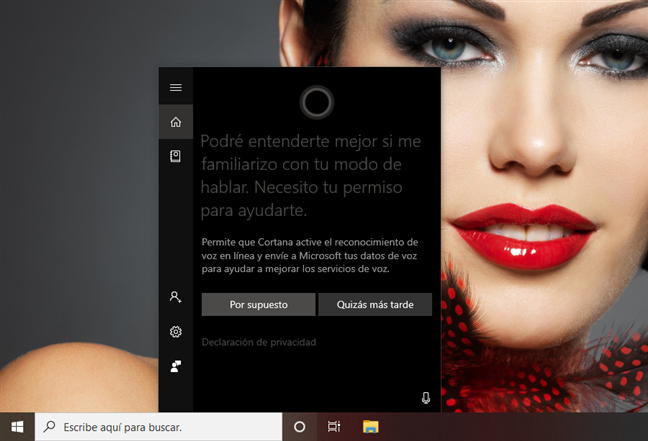
Sekarang mari kita lihat cara mengatur bahasa Cortana berdasarkan bahasa wilayah(region language) Anda :
2. Cara mengubah bahasa Cortana di Windows 10 , berdasarkan bahasa wilayah Anda(region language)
Windows 10 juga memungkinkan Anda membuat Cortana menggunakan (Cortana use)bahasa wilayah(region language) spesifik Anda . Misalnya, bahasa utama yang Anda gunakan di PC atau perangkat(PC or device) Windows 10 Anda mungkin bahasa Inggris(English) Amerika karena Anda tinggal di Amerika (United) Serikat(States) . Namun, jika Anda adalah warga negara Inggris Raya(Britain) dan Anda lebih menyukai bahasa Inggris British ,(English) Anda dapat membuat Cortana menggunakan (Cortana use) bahasa Inggris(English) ( United Kingdom ) sehingga dia dapat memahami Anda dengan lebih baik. Pertama(First) , buka aplikasi Pengaturan(Settings) dan buka Cortana .

Jika Bicara dengan Cortana(Talk to Cortana) tidak dipilih secara default di bilah sisi kiri(left sidebar) , pilih sendiri. Kemudian, gulir di sisi kanan jendela hingga Anda menemukan area bernama Cortana Language .

Di bagian Bahasa Cortana(Cortana Language) , Windows 10 memberi tahu Anda bahasa yang digunakan Cortana saat ini dan juga memungkinkan Anda mengubahnya. Untuk mengubah bahasa yang digunakan oleh Cortana , klik atau ketuk(click or tap) Pilih salah satu(Choose one) dan pilih bahasa yang Anda inginkan dari daftar.

Setelah Anda memilih bahasa baru, Windows 10 mungkin mengunduh paket tambahan. Segera setelah diinstal, Cortana beradaptasi untuk berbicara dalam bahasa baru yang Anda pilih. Jika Anda berubah pikiran dan ingin membuatnya "menggunakan bahasa yang paling sesuai untuk wilayah di perangkat Anda",("use the language that works best for the region on your device,") klik atau ketuk tombol Bahasa default(Default language) kapan pun Anda mau.

Jangan lupa bahwa metode ini hanya memungkinkan Anda mengubah bahasa Cortana ke salah satu varian bahasa saat ini yang digunakan di wilayah lain yang didukung. Misalnya, jika bahasa Windows 10 dan Cortana saat ini adalah bahasa Inggris(English) ( Amerika (United) Serikat(States) ), Anda tidak dapat mengubah bahasa Cortana ke bahasa Spanyol. Namun, Anda dapat membuatnya menggunakan bahasa Inggris(English) yang digunakan di wilayah lain yang didukung, seperti Inggris Raya(United Kingdom) , Kanada(Canada) , Australia , atau India .
Apakah(Did) Anda mengubah bahasa default (default language)Cortana ?
Sekarang Anda tahu cara mengubah pengaturan bahasa Cortana . Mengapa Anda ingin membuatnya berbicara bahasa lain? Apakah karena Anda juga menggunakan Windows 10 dalam bahasa lain selain bahasa yang ditetapkan secara default? Atau apakah Anda pindah ke negara lain dan ingin beradaptasi lebih cepat dan melatih bahasa Spanyol Anda (atau bahasa apa pun yang digunakan di sana)? Komentar(Comment) di bawah dan mari kita bicara, sebaiknya dalam bahasa Inggris(English) ! 🙂.
Related posts
Cara menambahkan jam ke area notifikasi bilah tugas di Windows 10
Cara Mengganti Bahasa pada Windows 10: Semua yang perlu Anda ketahui
Cara Pin ke Start Menu di Windows 10: Panduan Lengkap
Cara Mengubah keyboard language shortcut di Windows 10
Cara menghentikan dan mengonfigurasi pemberitahuan aplikasi Windows 10 (Mail, Kalender, Skype, dll)
Cara menghentikan sementara notifikasi Windows 10 dengan Focus Assist (Quiet Hours)
Cara mengaktifkan dan menggunakan Cortana langsung dari layar kunci Windows 10
Cara mengubah ukuran ubin di Windows 10, di Start Menu
Baki sistem Windows 10 - Cara menampilkan atau menyembunyikan ikon!
Tambahkan Control Panel dan Command Prompt ke menu WinX, di Windows 10
Cara mengubah ukuran Start Menu di Windows 10 (3 metode)
Apakah Windows 10 Search bar hilang?6 cara untuk menunjukkannya
Cara Mengubah keyboard language pada Windows 10
Cara mengakses dan memulihkan menu klik kanan lama di Windows 11
Memperkenalkan Windows 8.1: Apa Itu Jam Tenang & Bagaimana Cara Mengonfigurasinya?
Cara mengatur Start Menu Windows 10 untuk mengambil seluruh layar
Cara menggunakan dan menyesuaikan pengaturan Windows 11 Quick
Cara menampilkan lebih banyak ubin di Start Menu, di Windows 10
Bagaimana cara masuk ke Windows 10 dengan PIN?Bagaimana cara mengubah login PIN?
Cara Pin Steam Game untuk Mulai di Windows 10
