Cara membuat lanskap satu halaman di Word
Orientasi default untuk dokumen Microsoft Word adalah potret. Tata letak potret berfungsi dengan baik untuk teks, tetapi untuk gambar atau grafik, orientasi lanskap lebih baik. Terkadang pengguna akan memiliki teks dalam dokumen mereka dan gambar atau bagan dalam dokumen tertentu yang ingin mereka buat lanskap, tetapi sebaliknya, semua halaman akhirnya menjadi lanskap setelah fitur lanskap dipilih, tetapi pengguna ingin menghindari hal seperti itu dan hanya ingin satu halaman menjadi lanskap.
Orientasi di Microsoft Word adalah fitur yang memberikan tata letak potret dan lanskap ke dokumen Anda.
Cara membuat lanskap satu halaman di Word
Ikuti saran ini untuk mengubah orientasi satu dokumen ke tata letak lanskap.
- Menggunakan Pemisah Bagian
- Menggunakan Pengaturan Halaman
Mari kita lihat metodenya secara detail.
1] Menggunakan Istirahat Bagian
Section Breaks adalah salah satu metode untuk membuat satu halaman dalam landscape dokumen, dan berikut ini caranya.

Klik(Click) di mana Anda ingin tata letak halaman. Dalam tutorial, kita akan menempatkan kursor di atas grafik.
Klik tab Layout , dan di grup (Layout)Page Setup , klik panah drop-down untuk Breaks .
Di daftar tarik-turun di bawah Batas Bagian(Section Breaks) , pilih opsi Halaman Berikutnya(Next Page) .
Opsi Halaman Berikutnya(Next Page) menyisipkan pemisah bagian dan memulai bagian baru di halaman berikutnya.
Anda akan melihat setelah opsi Halaman Berikutnya(Next Page) dipilih, grafik tempat kita meletakkan kursor di atas akan pindah ke halaman berikutnya.
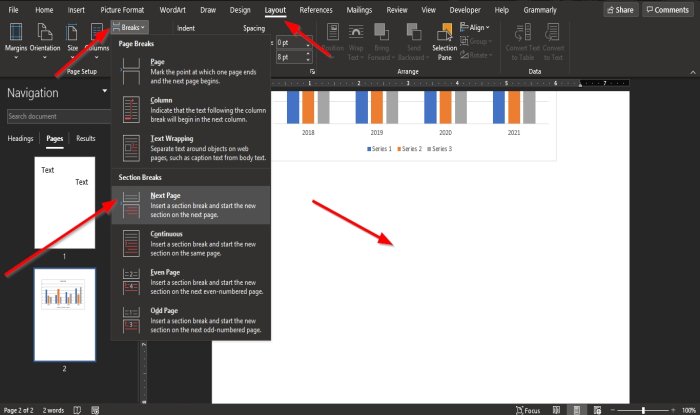
Tempatkan kursor di bawah grafik pada halaman kedua.
Kemudian masuk ke tab Layout lagi dan pilih Breaks di grup Page Setup .
Di daftar tarik-turun di bawah Batas Bagian(Section Breaks) , pilih opsi Halaman Berikutnya(Next Page) .
Halaman lain akan muncul di bawah halaman dengan grafik.
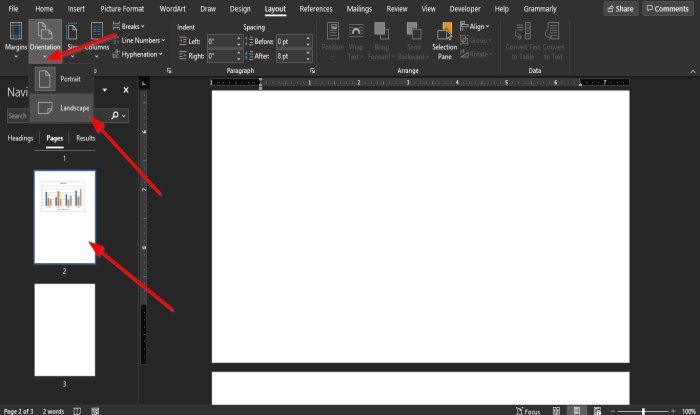
Kemudian klik halaman yang ada grafiknya, lalu klik Orientation di grup Page Setup dan pilih Landscape .
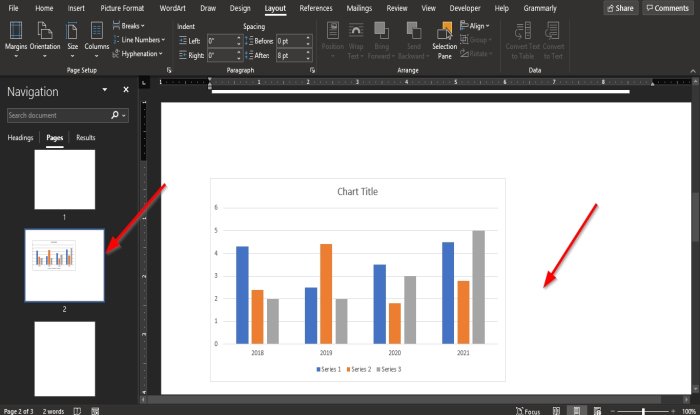
Halaman dengan grafik akan menjadi lanskap.
2] Menggunakan Pengaturan Halaman
Cara ini merupakan cara termudah untuk membuat satu dokumen landscape, dan berikut ini cara melakukannya.
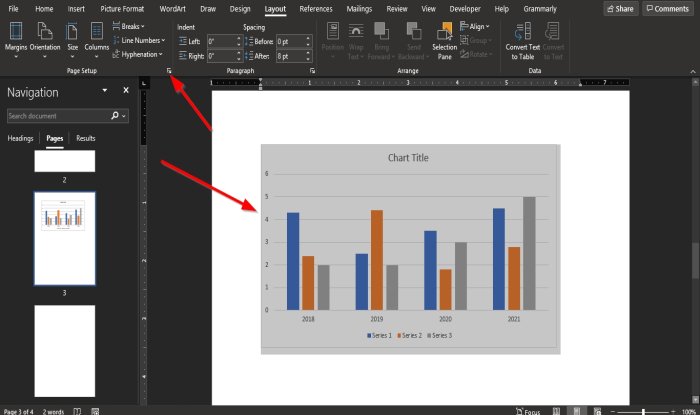
Sorot(Highlight) grafik, lalu klik panah Pengaturan Halaman(Page Setup) di kanan bawah grup Pengaturan Halaman(Page Setup) .
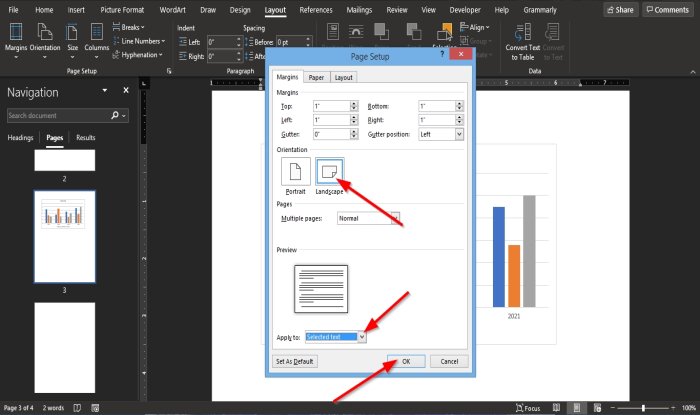
Kotak dialog Pengaturan Halaman akan muncul.(Page Setup)
Di dalam kotak dialog, di bawah bagian Orientation , pilih Landscape .
Di bagian bawah kotak log dialog tempat Anda melihat Terapkan ke(Apply to) , klik panah tarik-turun dari kotak daftar dan pilih Teks yang Dipilih(Selected Text) .
Kemudian klik OK .
Halaman sekarang dalam tata letak lanskap.
Kami harap tutorial ini membantu Anda memahami cara membuat lanskap satu halaman di Microsoft Word .
Baca selanjutnya(Read next) : Cara Menambah atau Menghapus Kata dari Kamus Kata(Add or Delete Words from the Word Dictionary) .
Related posts
Cara Menggunakan Rewrite Suggestions di Word untuk Web application
Excel, Word or PowerPoint tidak dapat mulai terakhir kali
Cara Membuat Booklet or Book dengan Microsoft Word
Cara mematikan tanda Paragraph di Microsoft Word
Best Invoice Templates untuk Word Online untuk membuat Business Invoices gratis
Cara mengekstrak Email Addresses dari Word document
Cara membuat daftar drop-down di Word
Apa itu ASD file dan bagaimana cara membukanya di Microsoft Word?
Cara Mengubah Default File Format untuk Saving in Word, Excel, PowerPoint
Cara memasukkan Text ke dalam bentuk di Word
Cara Mengunduh Page Borders untuk Microsoft Word Gratis
Fix Yellow Triangle dengan Exclamation Point di Excel or Word
Cara Mencari Online Templates di Microsoft Word
Cara menggunakan Linked Text di Word untuk memperbarui beberapa dokumen
Keyboard Shortcuts Tidak Bekerja di Word
Cara Menggunakan Mail Merge untuk Letters di Word
Jarte adalah Portable Word Processor kaya fitur untuk Windows PC
Convert Word Dokumen ke JPG menggunakan Batch Word ke JPG Converter
Hapus Background dari gambar dengan Microsoft Word
File tidak dapat dibuka karena ada masalah dengan isinya
