Cara menggunakan fitur Street View Google Maps
Rencana rencana perjalanan apa pun yang mengandalkan Google Maps harus mencoba beralih ke Street View untuk pengalaman yang lebih baik. Di Google Maps Street View , Anda dapat menjelajahi landmark dunia dan mendapatkan ikhtisar keajaiban alam dengan cara yang paling alami. Browser Google Chrome(Google Chrome) dan Microsoft Edge ( Chromium ) memberi Anda pengalaman terbaik saat menggunakan fitur ini.
Cara menggunakan Google Maps Street View
Google Maps Street View menyediakan lokasi tingkat jalan yang dapat dilihat oleh pengguna, termasuk jalur di sepanjang jalan dan trotoar. Jadi, tampaknya mudah untuk mendapatkan tampilan jalan di Google Maps untuk lebih memahami tujuan Anda dan area sekitarnya.
Berikut cara menangkap foto Street View di Google Maps :
- Telusuri tempat atau alamat di Google Maps .
- Seret Pegman ke suatu tempat di peta
Mari kita lanjutkan dengan langkah-langkah di atas!
1] Cari(Search) tempat atau alamat di Google Maps
Buka Google Maps di komputer Anda dan cari atau telusuri suatu tempat. Atau, Anda dapat mengklik penanda tempat di peta.
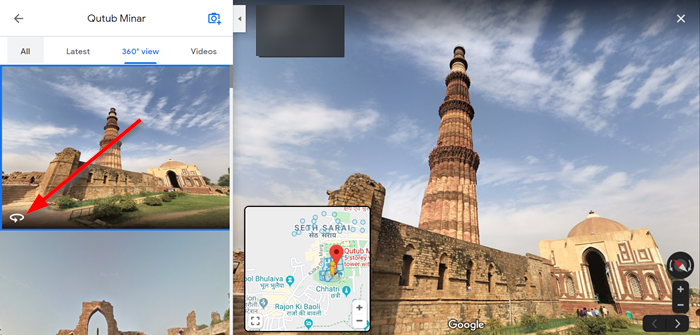
Selanjutnya, di sebelah kiri, pilih foto dengan foto 360 ' ikon Street View '.(Street View icon)
Setelah selesai, pergi ke kiri atas dan klik ' Kembali(Back) '.
2] Seret Pegman(Drag Pegman) ke suatu tempat di Google Maps
Pegman di Google Maps muncul di sudut bawah peta. Klik dan Anda akan melihat area yang disorot pada peta (berwarna biru) yang memberi Anda akses ke gambar Street View .
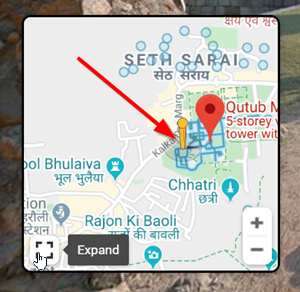
Buka Google Maps , Di kanan bawah, klik Pegman . Kemudian, seret Pegman ke area yang ingin Anda jelajahi.

Untuk bergerak, arahkan kursor ke arah yang ingin Anda tuju. Seperti yang terlihat pada gambar di atas, kursor Anda menjadi panah yang menunjukkan ke arah mana Anda bergerak.
Hapus klik(Unclick) untuk melepaskan Pegman pada garis biru (mewakili Street View ) atau titik biru (mewakili Photo Sphere ) atau titik oranye pada peta.
Setelah selesai, pergi ke kiri atas dan klik tombol ' Kembali '.(Back)
Untuk keluar dari Google Maps Street View , cukup ke kiri atas dan klik tombol ' Kembali '.(Back)
Dengan cara ini, Anda dapat menavigasi ke tujuan atau tempat yang Anda cari melalui Google Maps Street View .
TIP : Lihat posting ini jika Google Maps tidak berfungsi(Google Maps is not working) .
Related posts
8 Penggunaan Luar Biasa Untuk Google Maps Street View
Cara Membuat custom map di Google Maps dengan landmark dan rute
Google Maps Tidak Bekerja pada Chrome di Windows 10
Bring Back View Image and Search oleh Image Tombol pada Google
Aktifkan dua halaman View mode untuk PDF di Google Chrome PDF Viewer
Cara men-download atau ekstrak Google Maps Data Anda
Cara Menggunakan Lintang dan Bujur di Google Maps
Cara Mengunduh Peta di Google Maps untuk Tampilan Offline
Cara Jatuhkan Pin pada Google Maps (Mobile and Desktop)
Tidak ada internet? Berikut adalah cara menggunakan Google Maps offline
Cara Lihat Google Maps Search History Anda
Cara menggunakan Waze & Google Maps Offline untuk menghemat Internet Data
Cara menggunakan beberapa Stops di Google Maps
Cara Menggunakan Mode Penyamaran Google Maps Di Perangkat Android
7 Cara Memperbaiki Google Maps yang Lambat
Fix Google Maps tidak menunjukkan arah di Android
Perbaiki Ekstensi Tampilan Grid Google Meet
Cara Menjatuhkan Pin di Google Maps di Desktop dan Seluler
Cara Melihat Google Maps Timeline and Location History
Cara Mendapatkan Plus Code di Google Maps
