Bagaimana mencegah pengguna mengakses Drive di PC ini di Windows 11/10
Jika Anda ingin mencegah pengguna mengakses Drive(Drives) di File Explorer , maka Editor Kebijakan Grup Lokal(Local Group Policy Editor) memiliki pengaturan yang memungkinkan admin membatasi akses ke drive C atau semua drive yang terlihat di bagian PC Ini(This PC) . Anda juga dapat melakukan ini dengan menggunakan Editor Registri(Registry Editor) .
Meskipun Anda dapat menyembunyikan drive(hide a drive) , pengguna dapat mengakses drive tersebut jika dia menemukan drive tersebut, dengan cara lain. Tutorial ini berguna karena pengguna tidak dapat mengakses drive tertentu atau semua drive untuk menyimpan file atau membuat perubahan. Saat Anda mengaktifkan pengaturan ini, pengguna lain tidak akan dapat menyimpan gambar, video, dokumen, dll. Namun, semua program yang Anda instal akan berjalan tanpa kesalahan.
Cegah pengguna mengakses Drive di Windows 11/10
Untuk mencegah pengguna mengakses drive di Windows 11/10 Explorer:
- Tekan Win+R untuk membuka prompt Run.
- Ketik gpedit.msc dan tekan tombol Enter .
- Arahkan ke File Explorer di Konfigurasi Pengguna(User Configuration) .
- Klik dua kali pada Cegah akses ke drive dari Komputer Saya(Prevent access to drives from My Computer) .
- Pilih Diaktifkan(Enabled) .
- Pilih huruf drive dari daftar drop-down.
- Klik Terapkan(Apply) dan OK untuk menyimpan.
Buka Editor Kebijakan Grup Lokal di komputer Anda. Untuk itu, tekan Win+R , ketik gpedit.mscdan tekan tombol Enter .
Selanjutnya, navigasikan ke jalur berikut-
User Configuration > Administrative Templates > Windows Components > File Explorer
Temukan pengaturan yang disebut Cegah akses ke drive dari Komputer Saya(Prevent access to drives from My Computer) dan klik dua kali di sisi kanan Anda. Pilih opsi Diaktifkan (Enabled ) dan perluas menu tarik-turun.
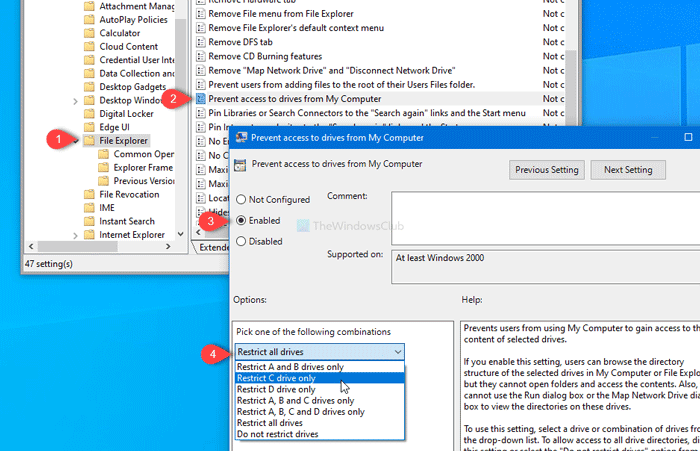
Di sini, dimungkinkan untuk memilih huruf drive. Kamu bisa memilih:
- Batasi drive C saja
- Batasi semua drive
atau pilihan lain sesuai kebutuhan Anda. Terakhir, klik tombol Apply dan OK untuk menyimpan perubahan.
Setelah itu, setiap kali Anda mencoba membuka drive yang dipilih, Anda akan disambut dengan pesan kesalahan yang mengatakan pembatasan.
Jika Anda ingin mengizinkan semua orang mengakses semua drive atau mengangkat penghalang, buka pengaturan yang sama, dan pilih opsi Tidak Dikonfigurasi .(Not Configured)
Menggunakan Editor Registri
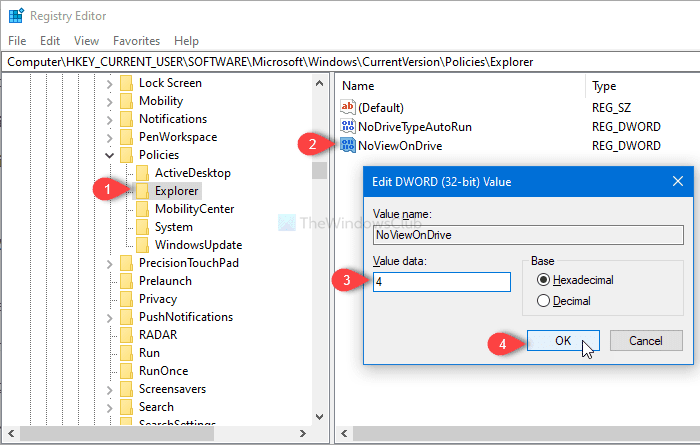
Jika Anda ingin melakukan hal yang sama dengan Registry Editor , Anda perlu membuka Registry Editor dan ikuti path-file ini
HKEY_CURRENT_USER\SOFTWARE\Microsoft\Windows\CurrentVersion\Policies\Explorer
Klik kanan pada Explorer, pilih New > DWORD (32-bit) value dan beri nama NoViewOnDrive .
Selanjutnya, klik dua kali padanya, atur nilainya sebagai 4 (untuk mencegah drive C), atau 3ffffff (untuk membatasi semua drive). Kemudian, klik OK untuk menyimpan perubahan.
Itu saja!
Related posts
USB drive tidak muncul di PC ini tetapi terlihat di Disk Management
Drive tidak dapat diakses, Parameter salah pada Windows 10
Cara menghapus atau memformat C drive menggunakan Command Prompt
Cara menampilkan semua drive di PC folder dari Windows 10 ini
Monitor Atribut Hard Drive SMART dengan PassMark DiskCheckup
Cara Memasang dan Mengonfigurasi Drive Raid (Raid 0 dan 1) di PC Anda
Penyimpanan Eksternal iPhone: 4 Flash Drive Terbaik Untuk iPhone
USB Flash Drives Control memungkinkan Anda mengontrol bagaimana USB drive yang dapat dilepas digunakan
Cara Menghapus Lokasi Jaringan yang Dipetakan sebagai Drive di Windows 8
Apa Format File Terbaik untuk Drive USB?
Cara Menggunakan Riwayat File dengan Drive Jaringan & Lokasi untuk Mencadangkan Data
Cara Memetakan Drive Jaringan, Situs Web, dan Lokasi FTP di Windows 7
Add Disk Cleanup ke Klik kanan Context Menu dari Hard Drives
Cara mengoptimalkan dan Defragment Drives di Windows 10
Recovery Drive penuh dalam Windows 11/10; Bagaimana cara membebaskan ruang?
Cara Menyembunyikan Drive di Windows 11/10
Visual Subst: Create Virtual Drives untuk Folders & Cloud Storage Anda
