Cara mengakses Server FTP menggunakan Notepad++
Sebelumnya kami memposting tutorial tangkapan layar lengkap tentang menginstal klien dan server FileZilla( installing FileZilla client and server) dan menyinkronkan file antara beberapa klien. Dalam posting ini, saya akan menunjukkan kepada Anda cara menyinkronkan atau mengakses file di Server FTP Anda langsung dari Notepad++ , alternatif Notepad(Notepad alternative) gratis .
Cara mengakses Server FTP(FTP Server) menggunakan Notepad++

Notepad++ adalah aplikasi yang cukup kecil dan menempati 5 MB di drive Anda. Anda perlu memiliki aplikasi klien untuk mentransfer file ke FTP atau Server Web(Web Servers) . Setelah Anda menghubungkan server Anda dengan aplikasi klien seperti FileZilla , aplikasi FTP gratis(free FTP application) , file tersebut kemudian diedit kembali menggunakan notepad atau IDE .
Notepad++ menggabungkan fitur-fitur aplikasi yang berbeda menggunakan plugin NppFTP-(NppFTP plug-in) nya . Ini memungkinkan Anda untuk mengakses semua file dan folder di server Web Anda. (Web)Selain itu Anda juga dapat membuat direktori baru.
Mari kita lihat bagaimana plugin FTP ini bekerja di (FTP)Notepad++
Pengaturan koneksi Notepad++ FTP
Pertama -tama Anda perlu mengunduh (First)Notepad++ versi terbaru ; hampir tidak membutuhkan waktu lama untuk menginstal. Notepad++ versi terbaru memiliki plugin FTP yang diinstal dengannya. Notepad++ versi lama, Anda perlu menginstal plugin secara terpisah melalui pengelola plugin. Anda hanya perlu meluncurkan plugin, yang dilakukan dengan mengklik plugins NppFTP show NppFTP Window.
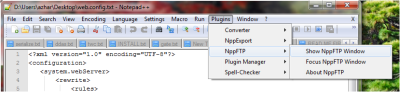
Mengkonfigurasi koneksi FTP di Notepad++(FTP)
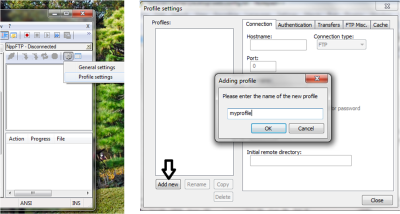
Setelah meluncurkan jendela NppFTP , yang perlu Anda lakukan adalah mengkonfigurasi koneksi FTP , yang dilakukan dengan mengklik opsi Pengaturan umum(General) di bawah tab Pengaturan .(Settings)
Langkah selanjutnya adalah menambahkan profil baru. Klik(Click) tombol 'tambah baru' di kiri bawah jendela dan masukkan nama profil yang ingin Anda miliki. Masukkan(Enter) semua detail FTP atau Server Web(Web Server) , yang meliputi:
- Nama host
- Nama belakang
- Kata sandi
- Pelabuhan
Port untuk FTP selalu disetel sebagai 21 – dan pilih jenis koneksi sebagai 'FTP'.
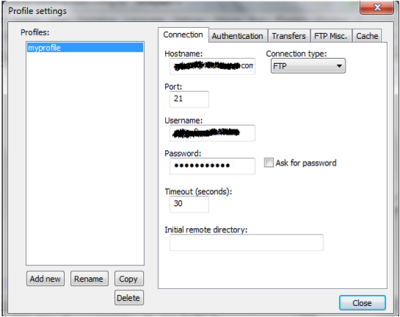
Setelah Anda selesai dengan entri, mulailah mengakses Server FTP(FTP Server) Anda hanya dengan membangun konektivitas. Yang(Which) dilakukan dengan menekan tombol connect pada FTP Window .

Ada banyak opsi yang dapat Anda lakukan menggunakan ini, seperti:
- Edit file di Notepad++ secara langsung.
- Unggah file baru.
- Hapus file.
- Buat direktori baru.
- Hapus direktori.
Saya tidak memiliki FTP atau Server Web
Jika Anda tidak memiliki server Web , Anda tidak perlu khawatir. (Web)Mereka adalah banyak penyedia yang memberi Anda akun FTP gratis bersama dengan kapasitas penyimpanan yang baik. Saya merekomendasikan Zymic.com yang sangat mudah untuk berlangganan dan memulai. Masuk(Log) di sana dan segera setelah Anda membuat akun di sana, Anda mendapatkan semua kredensial yang diperlukan untuk mengaksesnya dari klien FTP – yaitu Nama Inang(Hostname) , Nama(Username) Pengguna , dan Kata Sandi(Password) .
Apa yang membuat aplikasi NppFTP ini mengesankan adalah bahwa ia memiliki versi portabel juga. Anda dapat membawa NotePad++ ke mana saja dan mulai mengakses Server Anda dari mana saja. Ini juga terbukti cukup efektif untuk pengembang karena memiliki fitur penyorotan sintaks untuk banyak bahasa pemrograman.
Create an FTP account and start accessing it using Notepad++!
Related posts
Cara Mengatur Server FTP di Windows menggunakan IIS
Cara Membuat Server FTP menggunakan FileZilla
Setup Filezilla Server and Client: Screenshot and Video tutorial
Access FTP Server menggunakan Command Prompt di Windows 10
Bagaimana untuk memetakan Network Drive atau menambahkan FTP Drive di Windows 11/10
Cara Memetakan Drive Jaringan, Situs Web, dan Lokasi FTP di Windows 7
Mengkonfigurasi Remote Access Client Account Lockout di Windows Server
Windows Server 2022 Editions dibandingkan dan dibahas
Cyberduck: Gratis FTP, SFTP, WebDAV, Google Drive client untuk Windows
500 Internal Server Error pada YouTube dijelaskan
Cara Mengatur Notepad++ Sebagai Default di Windows 11
Cara terhubung ke FTP server di Windows 10, dari File Explorer
Cara Mengatur Penyimpanan Cloud Pribadi Menggunakan Situs FTP Windows 10
Best Free FTP Client software untuk Windows 10 PC
Multiplayer Server Connectivity di Xbox App diblokir
Cara membandingkan dua file di Notepad++
Bagaimana untuk memetakan drive jaringan dan menambahkan FTP lokasi di Windows 11
Tidak dapat menginstal plugin pada Notepad++ - Instalasi Plugin Gagal
Cara Membuat Chat Server pada Discord and Invite friends
Apa itu 504 Gateway Timeout Error and How untuk memperbaikinya
