Cara mengurangi penggunaan CPU Discord di Windows 11/10
Discord adalah perangkat lunak terkemuka untuk pembuat konten dan gamer. Ini memungkinkan mereka untuk berbagi layar, mengobrol dengan teman, dan banyak lagi. Karena keterampilan multitasking ini, ini akan menggunakan CPU Anda sedikit lebih banyak dari rata-rata, tetapi jika ada masalah dengan aplikasi atau komputer Anda, penggunaan CPU ini bisa mengkhawatirkan. Itu sebabnya kami menyajikan kepada Anda tiga metode sederhana untuk mengurangi penggunaan CPU Discord di (Discord CPU)Windows 11/10 .
Kurangi(Reduce Discord CPU) penggunaan CPU Discord di Windows 11/10
Karena Discord adalah Voice over Internet Protocol (VoIP), platform distribusi digital, layanan perpesanan(Voice over Internet Protocol (VoIP), digital distribution platform, messaging service) , ini memberi tekanan pada GPU dan CPU komputer. Jadi, aman untuk mengatakan bahwa Anda bukan satu-satunya yang menghadapi masalah ini.
Untuk mengurangi penggunaan CPU Discord di (Discord CPU)Windows , kami akan menggunakan metode berikut:
- Aktifkan atau Nonaktifkan Akselerasi Perangkat Keras(Hardware Acceleration)
- Gunakan lebih banyak inti CPU
- Instal ulang Discord(Discord) versi terbaru
Mari kita bicara tentang mereka secara rinci.
1] Aktifkan(Enable) atau Nonaktifkan Akselerasi Perangkat Keras(Disable Hardware Acceleration)

Ini mungkin terdengar sedikit membingungkan tetapi tetap dengan saya yang satu ini. Discord menggunakan fitur Akselerasi Perangkat Keras(Hardware Acceleration) untuk menggunakan GPU komputer Anda hingga batasnya untuk melakukan tugas-tugas intensif grafis. Oleh karena itu, jika komputer Anda memiliki prosesor lama atau lemah maka Anda harus menonaktifkan Akselerasi Perangkat Keras(Hardware Acceleration) , jika tidak, aktifkan.
Untuk melakukannya, luncurkan Discord , klik Pengaturan Pengguna(User Settings) (dari sudut kiri bawah layar) > Appearance (panel kiri) > aktifkan atau nonaktifkan Akselerasi Perangkat Keras(Hardware Acceleration) .
Sekarang, restart aplikasi Anda dan periksa apakah masalahnya masih berlanjut.
2] Gunakan lebih banyak inti CPU

Banyak orang tidak tahu bahwa komputer Anda, secara default, tidak pernah menggunakan setiap inti CPU . Namun, dengan bantuan tweak pengaturan kecil, Anda dapat melakukannya dengan mudah
Untuk melakukannya, tekan Win + R , ketik msconfig , dan tekan Enter . Anda akan diarahkan ke jendela System Configuration , buka tab Boot , klik (Boot)Advanced options , centang Number of processors , ubah jumlah prosesor menjadi maksimum, dan klik OK .
Terakhir, klik Apply > OK > Restart untuk memaksimalkan daya CPU Anda.
Sekarang, karena peningkatan inti CPU(because of the increased CPU cores) , Anda akan dapat mengurangi penggunaan CPU Discord(Discord CPU) .
3] Instal ulang Discord(Discord) versi terbaru
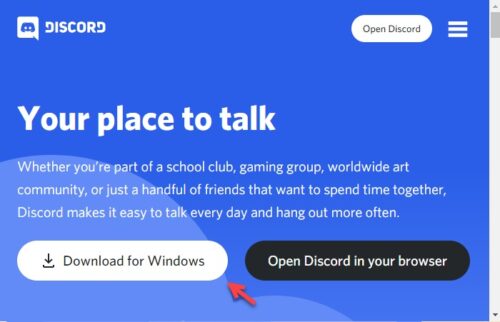
Perbaikan sederhana untuk masalah apa pun dengan aplikasi Discord adalah menginstal ulang aplikasi, dengan cara ini Anda akan dapat menggunakan versi terbaru aplikasi yang dilengkapi dengan semua bug yang diperbaiki.
Untuk melakukan itu, Anda harus menghapus Discord terlebih dahulu, jadi, Settings > Apps.
Cari Discord dari bilah pencarian > klik Discord > Uninstall .
Dengan cara ini Anda telah menghapus aplikasi dari sistem Anda.
Sekarang, unduh aplikasi dari discord.com dan instal di komputer Anda. Mudah- mudahan(Hopefully) , ini akan mengurangi penggunaan CPU Discord(Discord CPU) .
Discord melakukan banyak hal sekaligus seperti VoIP , layanan perpesanan, platform distribusi digital, dan banyak lagi. Oleh karena itu, tidak normal karena menyebabkan penggunaan CPU yang tinggi . Tetapi pada satu titik itu bisa mengkhawatirkan. Saat itulah metode kami untuk mengurangi penggunaan CPU Discord di (Discord CPU)Windows mulai beraksi.
TIP : Lihat posting ini jika streaming Discord tidak berfungsi(Discord streaming is not working) .
Related posts
Fix Discord Mic tidak berfungsi di Windows 11/10
Fix Discord Notifications Tidak Bekerja pada Windows 11/10
Discord Screen Share Audio tidak berfungsi pada Windows 11/10
Discord Overlay tidak bekerja di Windows 10: Bagaimana Fix It
Gagal menghubungkan YouTube account Anda ke Discord di Windows 11/10
Apa itu PLS file? Bagaimana cara membuat PLS file di Windows 11/10?
Cara Menampilkan Details pane di File Explorer di Windows 10
Fix High CPU Usage oleh XboxStat.exe di Windows 10
Fix Crypt32.dll tidak ditemukan atau hilang kesalahan di Windows 11/10
Fix COM Surrogate High CPU or Disk usage di Windows 10
Aktifkan Network Connections saat di Modern Standby pada Windows 10
Cara Mengubah Default Webcam di komputer Windows 10
Cara Memperbaiki Penggunaan CPU Tinggi audiodg.exe di Windows 11/10
Apa itu Wuauserv? Cara Memperbaiki Wuauserv Tinggi CPU usage di Windows 11/10
Best Gratis ISO Mounter software untuk Windows 10
Fix PowerShell menyebabkan High CPU usage di Windows 11/10
Tweak Core Parking, CPU Frequency Scaling Pengaturan di Windows 10
Fix MPSigStub High CPU usage di Windows 10
Fix Audiodg.exe High CPU usage di Windows 11/10
Cara menukar drive hard disk di Windows 10 dengan Hot Swap
