Tab Penyempurnaan Suara tidak ada di Properti Speaker di Windows
Jika tab Penyempurnaan(Enhancements tab) tidak ada di Pengaturan suara atau (Sound)Properti(Properties) Pembicara untuk pengguna Realtek Audio atau Conexant SmartAudio di perangkat Windows 11/10 Anda setelah memutakhirkan dari versi Windows sebelumnya , maka posting ini akan membantu Anda menyelesaikan masalah dengan sukses.
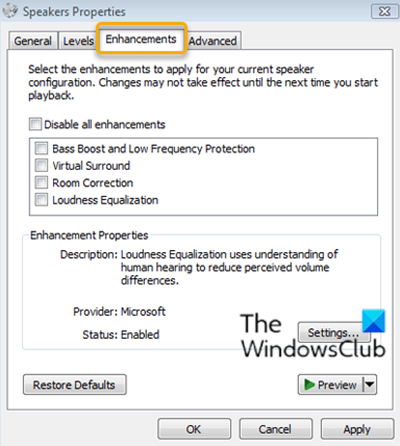
Tab Enhancements memungkinkan Anda untuk mengontrol berbagai pengaturan seperti Bass Boost, Virtual Surround, Room Correction , dll.
Tab Penyempurnaan Suara tidak ada di Properti Speaker(Speakers)
Pengguna dari dua vendor driver Audio yang berbeda ( (Audio)Realtek Audio dan Conexant SmartAudio ) melaporkan masalah ini.
Jadi, jika Anda menghadapi masalah ini, tergantung pada vendor driver audio Anda, Anda dapat mencoba solusi yang disarankan di bawah ini untuk menyelesaikan masalah tersebut.
Perbaikan untuk pengguna Conexant SmartAudio
Lakukan hal berikut:
- Tekan Windows key + R untuk menjalankan dialog Run.
- Di kotak dialog Jalankan, ketik
appwiz.cpldan tekan Enter untuk meluncurkan applet Program dan Fitur .(Programs and Features) - Di jendela Programs and Features , gulir dan temukan Conexant SmartAudio dari daftar.
- Klik kanan(Right-click) pada entri dan pilih Uninstall/Change .
- Ikuti petunjuk di layar untuk menyelesaikan pencopotan pemasangan.
- Hidupkan Kembali komputer Anda.
Tab Penyempurnaan sekarang harus dipulihkan.
Terkait(Related) : Kenyaringan Equalization hilang(Loudness Equalization is missing) .
Perbaiki untuk pengguna Realtek Audio
Lakukan hal berikut:
- Tekan Windows key + X untuk membuka Menu Pengguna Daya(Power User Menu) .
- Ketuk tombol M pada keyboard untuk membuka Pengelola Perangkat(open Device Manager) .
- Setelah Anda berada di dalam Pengelola Perangkat(Device Manager) , gulir ke bawah daftar perangkat yang diinstal dan perluas bagian Pengontrol suara, video, dan game(Sound, video and game controllers) .
- Klik kanan Realtek High Definition Audio dan pilih Disable device .
- Klik kanan(Right-click) lagi dan kali ini klik Update driver software.
- Pilih Browse my computer for driver software.
- Sekarang, pilih Biarkan saya memilih dari daftar driver perangkat di komputer saya.(Let me pick from a list of device drivers on my computer.)
Anda akan diminta untuk memilih driver yang ingin Anda instal untuk perangkat. Anda mungkin melihat daftar driver yang tersedia.
- Klik Perangkat audio definisi tinggi(High definition audio device) dan kemudian klik Berikutnya(Next) .
- Saat diminta, pilih Ya(Yes) dan jendela konfirmasi akan muncul yang menunjukkan bahwa proses telah selesai.
- Saat diminta untuk mem-boot ulang, klik Ya(Yes) .
Anda sekarang telah berhasil mengganti driver audio Realtek dengan driver perangkat audio definisi tinggi default untuk Windows 11/10 dan ini akan mengembalikan tab peningkatan kembali.
Itu dia!
Related posts
Troubleshoot No Video, Audio or Sound dalam Skype panggilan pada Windows
Cara bermain Music melalui Speakers saat menggunakan headphone pada PC
Cara mengkonfigurasi dan menguji Surround Sound Speakers pada Windows 10
Fix No Sound From Laptop Speakers
Cara Memutar Suara di Headphone Dan Speaker Secara Bersamaan Di Windows 10
Fix Red X Cross pada Volume icon di Windows 10
Xbox Game bar Chat Partai tidak berfungsi
Cara Mengubah Default Sound Input Device di Windows 10
Suara Lock: Volume Suara Controller Software untuk Windows PC
No Audio or Sound saat bermain game di Xbox One
Cara Mute atau Volume Suara Tanpa Rendut di Windows 10
Cara mematikan Outlook Reminders and Reminder Sound pada Mac
LabChirp adalah Sound Effect Generator software gratis untuk Windows PC
Konfigurasikan pengaturan audio Sound Blaster Card pada Windows 10
Mengaktifkan atau menonaktifkan Contrast Warning Message tinggi, Sound di Windows 11
Sound & Audio tidak berfungsi setelah Update di Windows 11/10
Random Notification Sound Terus Bermain di Windows 10
Computer Freezing and Makes Buzzing atau High-pitched Noise
Fix Windows 10 Sound and Audio problems
Cara Mute atau Matikan Sound di Video otomatis di situs web mana pun
