Cara membuat Grafik Garis dan Grafik Scatter Plot di Excel
Bagan(Charts) membuat bekerja dengan lembar Excel(Excel sheets) lebih mudah. Namun, penting untuk mengetahui jenis bagan apa yang bekerja lebih baik dengan jenis data apa. Jika Anda berurusan dengan data yang melibatkan analisis komparatif nilai yang tersebar di 2 kolom berbeda, coba gunakan Bagan Garis(Line Chart) atau Grafik Plot Menyebar(Scatter Plot Graph) . Prosedur untuk membuat diagram garis dan plot sebar di Excel dibahas di sini.
Perbedaan antara Line Chart dan Scatter Plot
Jika Anda memahami definisi fungsi matematika, cara yang baik untuk menilainya adalah bahwa setiap garis yang ditarik sejajar dengan sumbu y berpotongan dengan nilai dalam kurva fungsi hanya sekali. Hal yang sama terjadi pada diagram garis. Nilai diplot melintasi sumbu y dan sumbu x digunakan untuk menandai perkembangan.
Dalam kasus sebar plot, tidak peduli apakah Anda hanya menggunakannya dengan menandai titik atau garis, grafik tersebar di sumbu XY.
Misalnya. Mari kita perhatikan contoh gaji seseorang selama tahun 2011 hingga 2020. Tahun-tahun tersebut disebutkan di kolom A mulai dari A3 sampai A12 . Gaji orang tersebut untuk tahun masing-masing disebutkan dalam sel yang sesuai di kolom B dari B3 sampai B12 .
Cara membuat Bagan Garis di Excel
Untuk membuat diagram garis di Excel , prosedurnya adalah sebagai berikut:
Pilih data di kedua kolom (dari A3 hingga B12 ).
Pergi ke Insert > Line Chart .
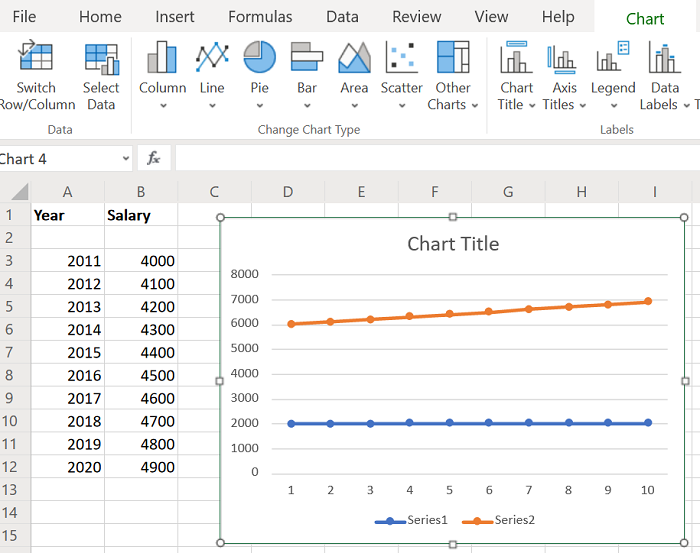
Pilih diagram garis yang sesuai.
Ubah lokasi dan ukuran grafik sesuai kebutuhan Anda.
Cara membuat Scatter Plot di Excel
Prosedur untuk membuat scatter plot di Excel adalah sebagai berikut:
Pilih data di kedua kolom (dari A3 hingga B12 ).
Pergi ke Insert > Scatter Plot .
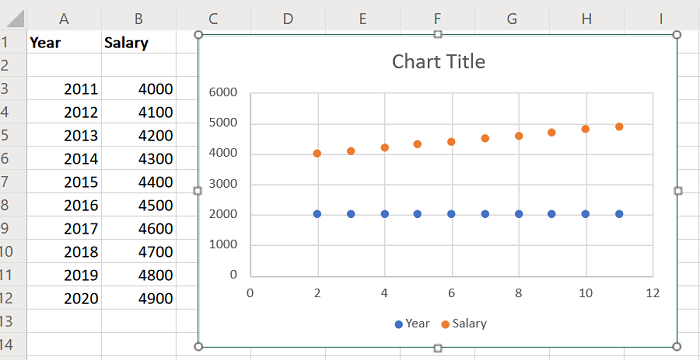
Pilih bagan Scatter Plot yang sesuai.(Scatter Plot)
Sesuaikan ukuran dan lokasi grafik sesuai kebutuhan Anda.
Anda akan melihat bahwa kurva grafik garis dan grafik scatter plot berbeda. Namun, grafik ini bersifat statis.
Anda juga dapat mempertimbangkan untuk membuat bagan dinamis di Excel(creating dynamic charts in Excel) . Dengan melakukan ini, kurva dalam grafik akan berubah saat Anda mengubah nilai data.
Related posts
Cara Membuat Bar Graph or Column Chart di Excel
Tambahkan Regression Trendline Linear ke Excel Scatter Plot
Cara Membuat Grafik atau Bagan Sederhana di Excel
Cara membuat Radar Chart di Windows 11/10
Cara memasukkan Dynamic Chart di Excel spreadsheet
Cara Mengubah Warna Excel worksheet Tab
Cara Menggunakan CHOOSE function di Excel
Cara Menggunakan INT and LCM Functions di Excel
Cara mencetak sel yang dipilih di Excel or Google Sheets pada satu halaman
Bagaimana Anda menghitung persentase increase or decrease di Excel?
Cara menghitung jumlah Yes or No entries di Excel
Cara Membuat dan Menggunakan Form Controls di Excel
Cara Membuat Combination Chart di Excel
Cara Memperbaiki Excel Workbook yang rusak
Cara Menambahkan Trendline di Microsoft Excel worksheet
Cara Membuat Diagram Lingkaran di Excel
Cara menggunakan Mode function di Excel
Cara Menggunakan Duration Financial Function di Excel
Microsoft Excel sedang mencoba memulihkan informasi Anda
Cara mengunci sel di Excel formula untuk melindungi mereka
