Komputer Windows melakukan booting ke BIOS setiap kali saya menyalakannya
Beberapa pengguna telah memberi tahu kami bahwa komputer Windows mereka melakukan booting ke BIOS secara otomatis setiap kali mereka menyalakannya. Bahkan jika mereka keluar dari BIOS dan memulai ulang, ia kembali melakukan booting ke BIOS . Dalam posting ini, kami akan melihat kemungkinan solusi yang dapat membantu Anda menyelesaikan masalah.
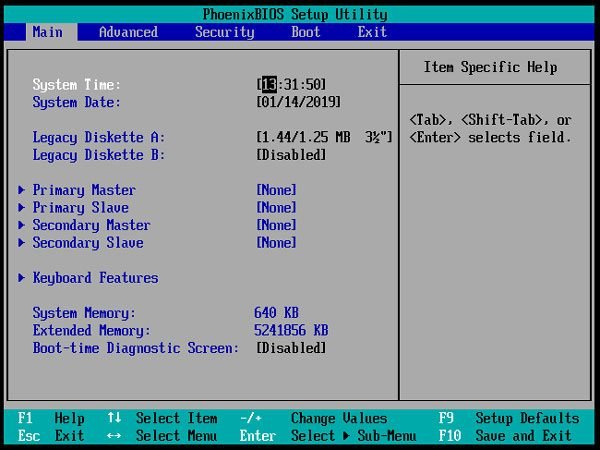
Komputer Windows(Windows) melakukan booting ke BIOS setiap saat
Saat PC Windows 10 melakukan booting, ia melewati banyak langkah . Salah satu langkahnya adalah memeriksa masalah perangkat keras apa pun, termasuk hard drive, periferal, dan perangkat eksternal. Jika ada masalah, komputer menghentikan proses boot. Mari kita lihat solusi potensial:
- Periksa(Check) Periferal dan perangkat eksternal
- Setel Perangkat Boot yang tepat
- Setel ulang BIOS
- Periksa apakah ada tombol yang ditekan.
Pastikan Anda(Make) memiliki komputer sekunder untuk menguji perangkat keras yang ada.
1] Periksa (Check) Periferal(Peripherals) dan perangkat eksternal
Coba lepas semua drive eksternal, perangkat, keyboard, dan bahkan mouse. Mungkin saja Anda telah mengubah keyboard yang berfungsi dengan baik di komputer lain, tetapi tidak memungkinkan Anda melakukan booting di komputer lain. Jika Anda memiliki keyboard lama, cobalah.
2] Setel perangkat boot yang tepat
Jika Boot Manager tidak menemukan perangkat boot yang tepat, maka itu akan membuka BIOS . Saat berada di BIOS , periksa apakah ada perangkat boot yang sesuai. Itu harus tersedia di bawah bagian Prioritas boot( the Boot priority section) .
Jika Anda tidak dapat menemukan hard drive atau SSD Anda terdaftar di bawah perangkat boot, maka Anda perlu mengubah hard drive Anda. Periksa apakah sudah terpasang dengan benar dan berfungsi di komputer lain.
Jika berfungsi dengan baik di komputer lain, mungkin ada yang salah dengan motherboard Anda. Dalam hal ini, tanyakan kepada vendor Anda untuk solusi yang tepat.
3] Setel ulang BIOS
Keluarkan baterai CMOS selama beberapa detik, dan pasang kembali. Setelah selesai, restart komputer dan seharusnya boot ke Windows secara langsung. Ini juga akan menghapus kata sandi yang ditetapkan untuk BIOS . Anda mungkin harus mengganti baterai CMOS jika tidak berfungsi. Atur ulang pengaturan BIOS jika perlu.
4] Periksa apakah ada tombol yang ditekan
Mungkin terdengar agak kekanak-kanakan, tetapi periksa apakah Anda telah menekan tombol F2 atau F12 atau Del . Kunci perangkat keras ini biasanya diatur oleh OEM untuk boot ke BIOS . Jika ada debu atau apa pun, tombol yang ditentukan itu mungkin ditekan secara otomatis. Oleh karena itu, disarankan untuk memeriksa kunci tersebut sebelum menuju ke pusat layanan.
Mengapa komputer saya terus masuk ke BIOS ?
Banyak hal yang dapat menyebabkan masalah ini di komputer Anda. Misalnya, kunci yang salah dapat menyebabkan masalah ini. Selain itu, Anda dapat memeriksa apakah Anda telah mengatur perangkat boot yang benar. Jika tidak(Otherwise) , komputer Anda akan boot ke BIOS setiap kali Anda menyalakannya.
Bagaimana cara melewati BIOS saat startup?
Ada empat hal yang bisa Anda periksa. Anda harus mulai dengan memeriksa apakah ada perangkat eksternal yang terhubung ke komputer Anda atau tidak. Jika ya, putuskan sambungannya sesegera mungkin. Selanjutnya, Anda perlu mengatur perangkat boot yang benar, mengatur ulang BIOS , dll. Yang terakhir tetapi tidak kalah pentingnya adalah tombol yang ditekan. Keyboard laptop Anda mungkin sering berhenti bekerja atau terus ditekan karena debu atau alasan lainnya. Pada saat seperti itu, Anda mungkin mendapatkan masalah yang sama.
Kami harap tips ini membantu Anda menyelesaikan masalah dan komputer melakukan booting ke Windows. Anda juga dapat memeriksa dengan tim dukungan dari vendor motherboard atau dari tempat Anda membeli laptop.(We hope these tips help you resolve the issue and the computer boots to Windows. You may also check with the support team of the motherboard vendor or from where you have bought the laptop.)
Related posts
Cara Boot Windows ke UEFI or BIOS firmware
Akses BIOS & Ubah Urutan Booting untuk Semua Versi Windows
Cara Mengubah Urutan Booting di BIOS pada PC Windows Anda
Cara Memperbarui BIOS pada komputer Windows 10
Error 0164, Memory size Penurunan - RAM issue pada komputer Windows 10
Cara Mengubah Boot order di Windows 10
Cara Mengubah Legacy ke UEFI tanpa menginstal ulang Windows 11/10
Boot Advanced Options di MSCONFIG di Windows 10 Dijelaskan
Cara pintas untuk Recovery Environment yang UEFI BIOS & Windows 10 ini
Cara Mengubah Trackpad Arah Gulir Pada Windows 10 Bootcamp
Windows 10 terjebak pada Welcome screen
Apa yang terakhir BIOS Time di Windows 10 Task Manager?
Drive di mana Windows diinstal dikunci Windows 10
Fix BIOS Power-On Self-Test (POST) kesalahan pada sistem Windows 10
Ukur Boot Time di Windows dengan Windows Boot Timer
Apa itu Fast Startup dan cara mengaktifkan atau menonaktifkannya di Windows 10
Fix NTLDR hilang, Press Ctrl-Alt-Del untuk memulai kembali kesalahan di Windows 10
Restore, Fix, Repair Master Boot Record (MBR) di Windows 10
Komputer Windows 10 tidak akan boot ke BIOS
Cara Menginstal Windows 11 di BIOS Lama
