Windows Firewall mencegah atau memblokir koneksi ke komputer Anda
Windows Firewall tidak hanya dirancang untuk melindungi PC dan laptop Anda dari malware dan ancaman keamanan lainnya, tetapi juga untuk memblokir program apa pun agar tidak mengakses Internet . Anda dapat memblokir lalu lintas masuk atau lalu lintas keluar untuk program apa pun. Namun, terkadang hal ini dapat menyebabkan tidak ada akses ke Internet . Sekarang jika Anda menjalankan Windows Firewall Troubleshooter atau Windows Network Diagnostic Troubleshooter , dan muncul pesan – Windows Firewall mencegah koneksi ke komputer Anda, Aturan Windows Firewall Aturan Kebocoran DNS HSS mungkin memblokir koneksi Anda(Windows Firewall is preventing connections to your computer, The Windows Firewall rule HSS DNS Leak Rule may be blocking your connection) , maka posting ini mungkin dapat membantu Anda.
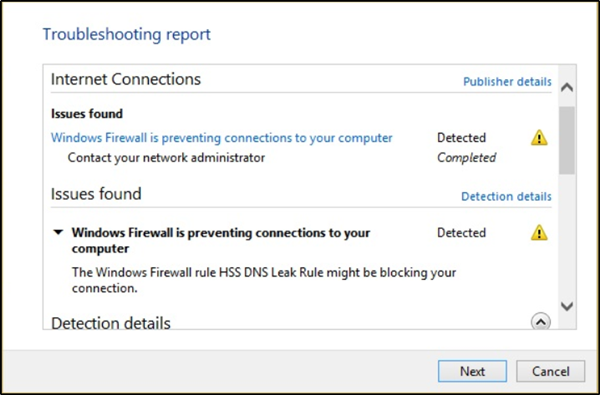
Windows Firewall mencegah koneksi ke komputer Anda
Saat menjalankan Windows Firewall Troubleshooter atau Windows Network Diagnostic Troubleshooter , jika Anda melihat pesan ini – Windows Firewall mencegah koneksi ke komputer Anda, Aturan Windows Firewall Aturan Kebocoran DNS HSS mungkin memblokir koneksi Anda,(Windows Firewall is preventing connections to your computer, The Windows Firewall rule HSS DNS Leak Rule may be blocking your connection) lalu coba saran berikut:
- Izinkan aplikasi atau fitur melalui Windows Firewall(Allow an app or feature through Windows Firewall)
- Hapus centang aturan kebocoran DNS HSS(Uncheck HSS DNS) di pribadi dan publik
1 ] Izinkan(] Allow) aplikasi atau fitur melalui Windows Firewall
Buka Pusat Keamanan Windows Defender . Pilih Firewall(Select Firewall) dan Perlindungan Jaringan(Network Protection) .

Sekarang klik " Izinkan aplikasi melalui firewall(Allow an app through firewall) ".
Klik tombol " Ubah Pengaturan ". (Change Settings)Pastikan Anda memiliki hak administratif

Dari menu, pilih aplikasi yang ingin Anda izinkan melalui Firewall . Anda juga dapat menambahkan aplikasi secara manual dengan menggunakan opsi “ Tambah Aplikasi ”.(Add an App)
Sekarang pilih jenis jaringan yang dapat diakses aplikasi.
- Jaringan(Network) Pribadi akan memungkinkan aplikasi terhubung ke internet hanya di rumah atau kantor
- Jaringan Publik(Public Network) akan memungkinkan aplikasi terhubung ke internet dari mana saja, termasuk hotspot WiFi Publik .(Public WiFi)
2] Hapus centang aturan kebocoran DNS HSS(Uncheck HSS DNS) di pribadi dan publik
Di panel yang sama Izinkan(Allow) aplikasi untuk berkomunikasi melalui Windows Firewall , yang gambarnya Anda lihat di atas, klik tombol Ubah(Change) pengaturan.
Gulir ke bawah dan hapus centang aturan kebocoran DNS HSS(HSS DNS) di pribadi dan publik.
Setelah selesai, klik OK.
Ini harus menyelesaikan masalah Anda.(This should resolve your issue.)
Related posts
Cara mengembalikan atau mengatur ulang pengaturan Windows Firewall ke default
Cara menggunakan Netsh Command untuk mengelola Windows Firewall
Cara Block atau Buka Port di Windows Firewall
Cara Memungkinkan Pings (Permintaan ICMP Echo) melalui Windows Firewall
Windows Firewall tidak mengenali Domain network pada Windows 10
Cara memblokir IP atau situs web menggunakan PowerShell di Windows 10
Sesuaikan Aturan & Pengaturan Firewall Windows 10
Mac Firewall: Cara Mengaktifkan dan Mengonfigurasinya
Windows Firewall tidak dapat mengubah beberapa pengaturan Anda
Hardware firewall vs Software firewall - Perbedaan
Blokir aplikasi dan game agar tidak mengakses internet, dengan Windows Defender Firewall
Nyalakan atau Off Windows Defender Firewall Notifications di Windows 10
SimpleWall adalah alat sederhana untuk memblokir aplikasi dari menggunakan Internet
Best Free Firewall software untuk Windows 10 Review, Download
5 cara untuk membuka Windows Defender Firewall -
Fix error 0x8007042c untuk Windows Update or Firewall
Cara mengkonfigurasi Windows Firewall di Windows 11/10
Cara Menonaktifkan Windows 10 Firewall
ZoneAlarm Free Firewall untuk Windows 10
Apakah Anda Membutuhkan Firewall Pihak Ketiga di Mac dan Windows?
