Cara Dekompresi semua file di Windows 11/10
Kompresi, untuk sebagian besar, bagus untuk sistem Anda karena mengompresi file besar menjadi paket kecil yang akhirnya menghabiskan lebih sedikit ruang di Hard Drive . Namun, Anda mungkin ingin mendekompresi beberapa file jika folder dikompresi tanpa persetujuan Anda. Pada artikel ini, kita akan melihat beberapa cara mudah untuk mendekompresi semua file di Windows 1/110 .

Cukup mudah untuk mengetahui folder mana yang dikompresi di Windows 11/10 . Jika Anda melihat dua ikon panah biru terhampar pada folder tertentu, ini berarti folder tersebut dikompresi. Jadi, jika Anda tidak yakin apakah suatu folder dikompresi atau tidak, ingat saja trik sederhana ini. Omong-omong, Anda juga dapat menampilkan nama file Terenkripsi atau Terkompresi dalam warna .
Cara Dekompresi semua file di Windows 11/10
Sebelum memulai, Anda perlu mengingat satu hal, jika Hard Disk Anda kecil, dekompresi mungkin bukan pilihan yang tepat untuk Anda. Tapi tetap saja, jika Anda ingin melakukannya, gunakan cara berikut.
Ini adalah cara Anda dapat mendekompresi semua file di Windows 11/10 .
- Oleh File Explorer
- Dengan Command Prompt
Mari kita bicara tentang mereka secara rinci.
1] Dengan File Explorer
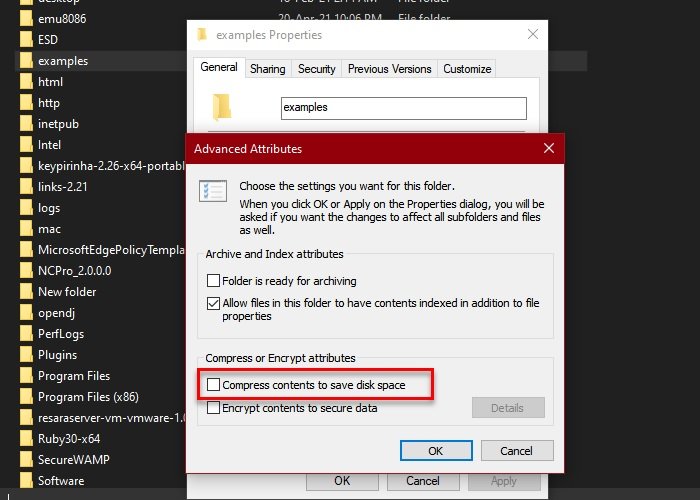
Ini adalah metode paling sederhana untuk mendekompresi file di Windows 10 . Jadi, untuk melakukannya, ikuti langkah-langkah yang ditentukan.
- Luncurkan File Explorer dari Start Menu.
- Arahkan ke folder terkompresi, klik kanan padanya dan pilih Properties.
- Klik Tingkat Lanjut (Advanced ) untuk meluncurkan Atribut Tingkat Lanjut.(Advanced Attributes.)
- Dari "Kompres atau Enkripsi(Encrypt) atribut", hapus centang Kompres konten untuk menghemat ruang disk, (Compress content to save disk space, ) dan klik Ok.
- Sekarang, klik Terapkan (Apply ) (pilih opsi yang sesuai) > Ok.
Dengan cara ini, file didekompresi. Namun, ini bukan mengapa Anda berada di sini. Anda mencari metode untuk mendekompresi semua file, jadi, periksa bagian selanjutnya untuk melakukan hal yang sama.
Baca(Read) : Komputer Windows tidak bisa boot karena Anda mengompresi drive sistem .
2] Dengan Prompt Perintah
Anda dapat menggunakan perintah “Compact” di Command Prompt untuk mendekompresi semua file di Windows 10 . Ini cukup sederhana dan Anda hanya perlu mengetikkan perintah untuk menyelesaikannya.
Luncurkan Command Prompt sebagai administrator dari Start Menu , ketik perintah berikut dan tekan Enter.
Compact /s /u
- /s akan memilih semua sub-direktori.
- /u akan membuka kompres direktori yang dipilih.
Tunggu(Wait) hingga proses selesai dan semua file akan didekompresi.
Catatan(Note) : Perintah Compact hanya beroperasi pada direktori default.
Jika Anda ingin tahu lebih banyak tentang hal-hal lain yang dapat Anda lakukan dengan perintah "Compact", cukup ketik perintah berikut di Command Prompt dan Anda akan siap melakukannya.
Compact /?
Sekarang, Anda dapat melihat semua perintah yang dapat Anda ganti "?" dengan untuk melakukan tugas tertentu.
Semoga kami telah membantu Anda mendekompresi semua file di Windows 10 .
Terkait:(Related:)
- Windows secara otomatis mengompresi file(Windows automatically compressing files)
- Kompres File, Folder, Drive di Windows untuk menghemat Ruang Disk.
Related posts
B1 Free Archiver: Pengarsipan, Kompresi, extraction software untuk PC
Cara membuka atau mengekstrak .tar.gz, .tgz atau .gz. File di Windows 10
7-ZIP review & download: Buka Source File Archiver software
Cara mengekstrak CAB File menggunakan alat command line di Windows 10
IZArc adalah arsip freeware dan arsip yang rusak repair utility
Zip and Unzip files dengan mudah dengan CAM UnZip software untuk Windows PC
Cara mematikan Picture Compression di aplikasi Office 365
Cara Mengaktifkan atau Menonaktifkan NTFS File Compression di Windows 10
Ultimate Extract and Recover adalah unarchiver software gratis untuk Windows
Kesalahan folder terkompresi (Zipped) di Windows 10
Cara zip dan file unzip di Windows 10 menggunakan fitur bawaan
MagicArchiver memungkinkan Anda membuat atau memodifikasi file arsip pada Windows PC
Cara Membagi & Merge ZIP Folder pada Windows dengan 7-Zip
Cara Zip and Unzip files menggunakan PowerShell di Windows 10
Bandizip adalah Ultra fast archiving software untuk Windows 10
Express Zip File Compression: Buat, mengenkripsi, mengekstrak file ZIP
Fix Windows 10 File Compressing secara otomatis
Best Free File Compression software untuk Windows 11/10
Compress, Decompress File dengan Ashampoo ZIP Free untuk Windows
Compress, Backup and Password-protect ZIP File dengan ZipLock
