Cara mendapatkan MacBook seperti menggulir di latop Windows
Jika pekerjaan Anda melibatkan peralihan antara Mac dan Windows PC , Anda mungkin telah memperhatikan bahwa touchpad Windows bekerja secara berbeda dibandingkan dengan Touchpad Mac(Mac Touchpad) . Jika Anda berasal dari latar belakang Mac , Anda akan menyukai kemudahan aksesibilitas yang ditawarkannya melalui pengguliran dua jari dan gerakan tiga jari yang tidak dikenali oleh touchpad Windows . Setelah Anda menggunakan Mac dengan gerakan dan pengguliran, Anda mungkin merasa sulit untuk menggunakan Windows untuk pekerjaan sehari-hari karena touchpad Windows tidak memiliki gerakan dasar dan pengguliran. Jika Anda mencari gerakan seperti Mac(Mac-like) dan menggulir di Windows Anda(Windows)laptop, Anda berada di tempat yang tepat.
Laptop modern saat ini hadir dengan touchpad presisi dan mendukung gerakan touchpad. Jika sistem Anda dalam pembaruan pembuat dan dilengkapi dengan Touchpad presisi , Anda dapat mengaktifkan pengguliran dan gerakan lanjutan di laptop Anda yang memberi Anda jenis aksesibilitas Mac . Namun, jika laptop Anda tidak mendukung touchpad presisi, Anda masih bisa mendapatkan beberapa gerakan jari jika sistem Anda memiliki driver sinaptik. Pada artikel ini, kami menjelaskan cara mengaktifkan pengguliran dua jari pada Touchpad Windows(Windows Touchpad) tanpa mengutak-atik driver touchpad Anda.
Dapatkan Mac(Get Mac) seperti menggulir di Windows Touchpad
Two Finger Scroll adalah utilitas kecil sederhana yang memungkinkan kontrol jari mutlak pada Touchpad Windows(Windows Touchpad) Anda dan tidak memerlukan instalasi apa pun. Meskipun alat ini tidak akan memberikan manfaat dari kekuatan rotasi dan fitur pinch-to-zoom seperti di Mac , Anda tetap dapat menggunakan aplikasi kecil mungil ini untuk mengaktifkan kemudahan aksesibilitas di touchpad Windows yang serupa dengan pengalaman Mac . Tetapi sebelum melanjutkan, pastikan trackpad Windows Anda dilengkapi dengan dukungan multi-sentuh.
Utilitas menambahkan gerakan dua jari ke Touchpad Windows(Windows Touchpad) Anda dan memberikan kontrol total atas kecepatan dan akselerasi. Sebelum melanjutkan , pastikan Anda memiliki Panel Sentuh (TouchPad)Synaptic . Driver resmi sinaptik(Synaptic) diperlukan jika Anda menggunakan utilitas Two Finger Scroll dan jika sistem Anda tidak memiliki driver sinaptik, Anda dapat menginstalnya di sini. (here. )
Alat ini dapat dengan mudah dikustomisasi dan Anda dapat menyesuaikan cara pengguliran dan gerakan sesuai keinginan. Selain pengguliran dua jari, utilitas ini juga memungkinkan Anda untuk mengelola gerakan dan pengguliran tiga jari. Alat ini memungkinkan Anda untuk menyesuaikan dua jari dan tiga jari dengan mengetuk tombol kiri, tombol tengah, tombol kanan4, dan tombol5. Ikuti langkah-langkah di bawah ini untuk mendapatkan pengguliran dan gerakan dua jari/tiga jari sederhana di laptop Windows Anda.(Windows)
Unduh(Download) aplikasi Gulir Dua Jari di sini.(here.)
Ekstrak(Extract) file dan klik dua kali pada ikon (Double)Gulir(Finger Scroll) Dua Jari untuk meluncurkan program. Program akan secara otomatis ditambahkan ke baki sistem.
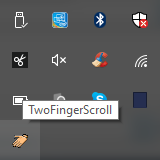
Buka Pengaturan(Settings) untuk menyesuaikan aplikasi.
Arahkan ke Scrolling untuk memilih jenis Scroll . Anda dapat memilih untuk menggulir vertikal, menggulir horizontal atau terus menggulir di tepinya.
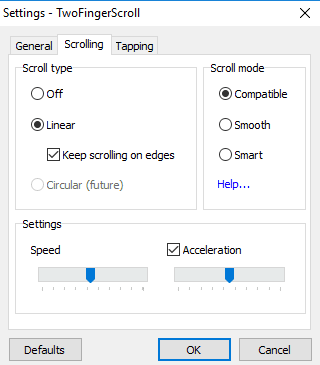
Di bawah Pengaturan,(Settings,) Anda dapat mengontrol kecepatan dan akselerasi.
Buka tab Merekam(Taping) untuk mendapatkan gerakan mengetuk tingkat lanjut untuk dua jari dan tiga jari.
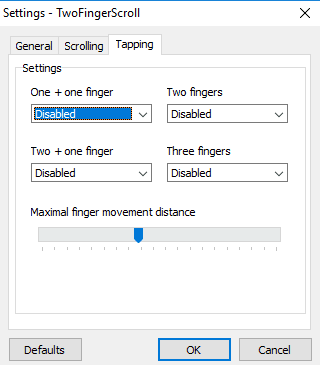
Navigasikan ke tab Gestures untuk memilih gerakan multi-jari seperti gesek tiga jari ke atas dan gesek tiga jari ke kiri-kanan.
Setelah Anda menyesuaikan pengaturan, klik OK untuk menerapkan perubahan.
Buka dokumen apa pun untuk menguji gerakan dan pengguliran baru.
Anda dapat menonaktifkan alat dari baki sistem Windows dan menghapus instalan program kapan pun Anda mau. Anda dapat menghapus instalan alat dengan cara yang sama seperti menghapus program lain di laptop Anda.
Tautan ini mungkin juga menarik bagi Anda:(These links may also interest you:)
- Cara membuat Windows 10 terlihat seperti Mac
- Cara mendapatkan font halus seperti Mac di Windows 10(get Mac-like smooth fonts on Windows 10)
- Cara mendapatkan kursor & penunjuk Mac Mouse di Windows 10(get Mac Mouse cursor & pointer on Windows 10) .
Related posts
FaceTime Camera Tidak Bekerja di Windows 10 dengan Boot Camp
Cara mentransfer file dan data dari Windows PC ke Mac
Get Mac font untuk Windows menggunakan MacType or GDIPP
Cara Remap Mac keyboard untuk Windows 10
Cara Mengubah Trackpad Arah Gulir Pada Windows 10 Bootcamp
11 Best IRC Clients untuk Windows, Mac, dan Linux di 2022
Cara Membuat Windows 10 Bootable USB pada Mac untuk PC
Cara Menginstal Windows 8 di Mac yang menjalankan OS X Mountain Lion
Cara Record Skype Calls pada Windows, Mac, iPhone and Android
Cara Menghapus Boot Camp Services dari Windows pada Mac
Cara Mencetak Teks Tersembunyi di Word pada Windows and Mac
Perangkat Lunak Twitch Streaming Terbaik untuk Windows dan Mac
Cara Membuka Apple Numbers file di Excel pada Windows PC
10 Best Android Emulators untuk Windows and Mac
Cara mengakses jarak jauh Windows 10 dari Mac
Cara Mengkonversi WebP ke GIF di Windows or Mac
MAC Address dalam Windows 10: Ubah, Lookup, Spoofing
Cara berbagi layar di Skype (Windows, Android, iPhone, Mac)
Cara Memasang Folder Bersama Windows 7 & Windows 8 di Mac OS X
Cara Membuka atau Mengekstrak File RAR di Windows dan Mac
