Cara menggunakan Tipe Data Geografi di Excel
Microsoft Excel memiliki alat yang hebat untuk membantu Anda mendapatkan data penting dengan mudah tanpa riset apa pun. Anda bisa mendapatkan hampir semua data di Excel secara langsung hanya dengan beberapa fungsi. Fungsi data yang jarang digunakan di Excel adalah data Geografi(Geography data) .
Fitur data geografi di Excel adalah tambang emas dengan banyak data dalam sekali klik. Anda bisa mendapatkan data lokasi seperti populasi, wilayah, ibukota, bahasa, zona waktu, dll. Jika Anda me-refresh data, data yang ada akan diganti dengan data baru. Mari kita lihat bagaimana kita bisa menggunakan fitur Geografi(Geography) di Excel .
Cara menggunakan Tipe Data Geografi(Geography Data Type) di Excel
Langkah-langkah menggunakan tipe data Geografi di (Geography)Excel
- Isi(Fill) dokumen dengan nama lokasi
- Pilih lokasi
- Klik Data di menu/pita
- Pilih Geografi
- Kemudian klik ikon daftar di atas teks yang dipilih
- Pilih tipe data yang ingin Anda tambahkan
Untuk menggunakan fitur data Geografi(Geography) , isi lembar dengan nama lokasi yang Anda perlukan datanya, lalu pilih. Sekarang, klik Data di pita dan pilih Geografi(Geography) .
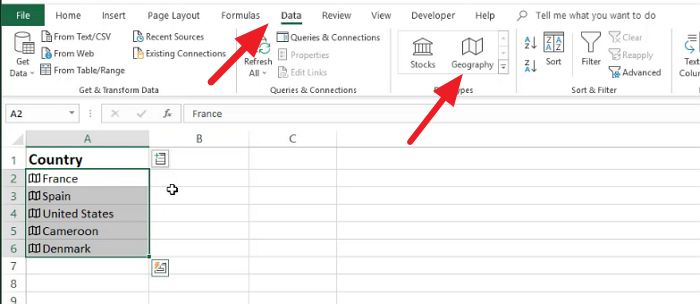
Fitur data geografi sekarang diaktifkan untuk teks yang telah Anda pilih. Klik(Click) pada ikon daftar untuk melihat tipe data. Pilih tipe data yang ingin Anda isi dalam lembar.
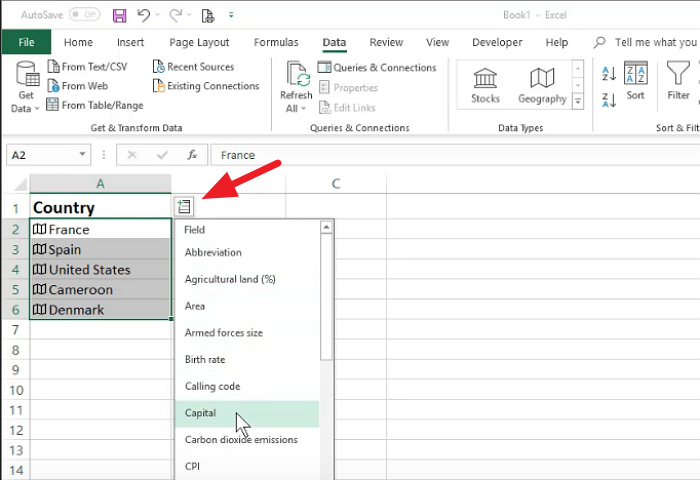
Anda dapat memilih sejumlah tipe data dan semuanya akan ditambahkan ke baris berikutnya dalam lembar.
Jika Anda ingin menyegarkan data yang telah Anda tambahkan ke dokumen menggunakan fitur Geografi(Geography) , klik Segarkan Semua(Refresh All) di pita.
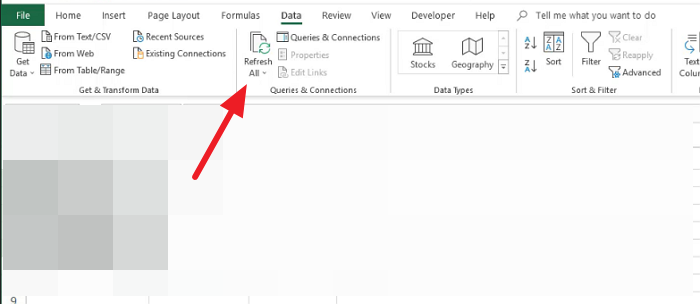
Ini membuat data Anda up to date dengan perubahan. Jika Anda ingin me-refresh satu data, klik kanan padanya dan pilih tipe Data( Data type) dan klik Refresh.
Data Geografi hilang di Excel
Jika Anda tidak dapat menggunakan fitur data Geografi di (Geography)Excel , Anda harus masuk dengan akun langganan Microsoft 365 .
Jika Anda bukan pelanggan, Anda tidak bisa mendapatkan fitur tersebut. Juga, bahasa pengeditan Anda harus bahasa Inggris.
Sekarang baca(Now read) : Cara membuat Kurva Lonceng di Microsoft Excel(How to make a Bell Curve in Microsoft Excel) .
Related posts
Cara Menggunakan Automatic Data Type feature di Excel
Cara Menggunakan Insert Data dari Picture feature di Excel
Cara menggunakan TYPE Function di Excel
Cara mengganti nama Data Series di Excel graph or chart
Use PDF Data Connector di Excel untuk mengimpor data PDF ke spreadsheet
Cara membagi satu kolom menjadi beberapa kolom di Excel
Cara Menggunakan DCOUNT and DCOUNTA Function di Excel
Cara Merge and Unmerge cells di Excel
Cara Menggunakan NETWORKDAYS function di Excel
Excel, Word or PowerPoint tidak dapat mulai terakhir kali
Gunakan Fungsi Ringkasan untuk Meringkas Data di Excel
Perbaiki Pengambilan Data. Tunggu Beberapa Detik Dan Coba Potong Atau Salin Lagi Kesalahan Di Excel
Cara Menggunakan Duration Financial Function di Excel
Microsoft Excel sedang mencoba memulihkan informasi Anda
Cara menggunakan Rept Function di Excel
Gunakan Excel sebagai Alat untuk Menyalin Data dari Web
Cara menggunakan HLOOKUP function di Microsoft Excel
Cara memasukkan Dynamic Chart di Excel spreadsheet
Cara membuat Radar Chart di Windows 11/10
Cara mencetak sel yang dipilih di Excel or Google Sheets pada satu halaman
