Selalu gunakan pencegahan pelacakan Ketat saat menjelajah InPrivate di Edge
Microsoft Edge kini hadir dengan pembaruan keamanan dan perbaikan bug yang lebih baik. Anda sekarang dapat mengaktifkan Pencegahan Pelacakan Ketat(Strict Tracking Prevention) saat menjelajah di InPrivate di Edge(InPrivate in Edge) langsung dari tab Pribadi.
Setiap kali Anda mengunjungi situs web, itu mengumpulkan data Anda seperti alamat IP Anda, konfigurasi sistem Anda, preferensi iklan, cookie, dll. Beberapa cookie menempel di browser web Anda dan juga melacak riwayat penelusuran Anda. Sebagian besar situs web menggunakan penyedia konten pihak ketiga untuk melacak aktivitas penjelajahan Anda sehingga dapat menyajikan iklan yang paling relevan untuk Anda. Jadi pada dasarnya, setiap situs web yang Anda kunjungi mengawasi semua aktivitas web.
Untungnya, browser paling populer termasuk Microsoft Edge baru memiliki pengaturan pencegahan pelacakan. Dengan Microsoft Edge 88 terbaru , keamanan dan privasi menjadi lebih baik.
Apa itu Pencegahan(Prevention) Pelacakan di Edge & apa fungsinya?
Istilah ' Pencegahan Pelacakan(Tracking Prevention) ' sebenarnya menjelaskan semuanya. Ini hanya mencegah data Anda dilacak oleh situs web dan pelacak pihak ketiga. Pelacak pihak ketiga yang dipasang di situs web ini melacak aktivitas web Anda, minat Anda, konten yang Anda periksa di berbagai situs web, dan membangun profil digital Anda yang kemudian digunakan untuk menayangkan iklan yang disesuaikan.

(Sumber gambar – Microsoft.com)
Sekarang, sebagian besar pengaturan pencegahan pelacakan di browser web lain cukup sederhana tetapi di Microsoft Edge , ini dirancang khusus dengan pelacak privasi yang berbeda. Ini memberikan tiga tingkat pencegahan yang berbeda dan Anda dapat memilih salah satu yang paling cocok untuk Anda. Tiga tingkat pencegahan pelacakan di Microsoft Edge adalah –
- Dasar(Basic) – Ini adalah pencegahan yang sangat mendasar dan minimal di mana hampir semua pelacak diizinkan. Iklan dan konten yang dipersonalisasi(Personalized) juga diizinkan dalam setelan ini dan hanya pelacak berbahaya yang diketahui.
- Seimbang(Balanced) – Pengaturan ini memblokir pelacak pihak ketiga di situs web yang melacak data Anda. Iklan dan konten yang dipersonalisasi(Personalized) juga disajikan dalam pengaturan ini tetapi sedikit lebih rendah. Pelacak berbahaya yang dikenal diblokir di sini.
- Ketat(Strict) – Ini adalah pengaturan yang disarankan untuk semua orang yang lebih peduli tentang privasi. Pencegahan Pelacakan Ketat(Strict Tracking) memblokir hampir semua pelacak utama dari semua situs dan personalisasi iklan sangat minim.
Apa itu Penjelajahan InPrivate di Edge
Microsoft Edge akan menghapus semua cookie, riwayat penelusuran, dan data lainnya saat Anda menutup tab dalam mode InPrivate . Ini tidak menyimpan kata sandi, file cache, gambar, alamat, atau data lainnya. Meskipun tidak ada situs web, pelacak, atau perangkat lain yang dapat melihat data Anda, data tersebut akan tetap tersedia untuk sekolah, penyedia internet, dan tempat kerja Anda.
Harap(Please) dicatat bahwa secara default, Microsoft Edge tidak dapat mencegah ekstensi menyimpan riwayat penelusuran Anda bahkan saat Anda menjelajahi InPrivate(you are browsing InPrivate) tetapi dengan Microsoft Edge 88 yang baru , Anda sekarang dapat mengaktifkan Pencegahan Pelacakan Ketat(Strict Tracking Prevention) dari layar itu sendiri.
Selalu gunakan pencegahan pelacakan Ketat saat menjelajah InPrivate di Edge
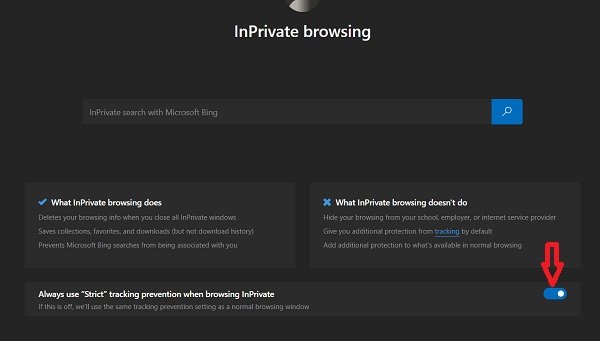
- Tekan CTRL+SHIFT+N untuk membuka jendela InPrivate di (InPrivate)Edge atau buka ikon Pengaturan(Settings) dan Lainnya di sudut kanan atas layar Anda dan klik Jendela InPrivate Baru(New InPrivate Window) .
- Di sisi kanan bawah Anda akan melihat sakelar – Selalu gunakan Pencegahan pelacakan ketat saat menjelajah InPrivate di Edge(Always use Strict tracking prevention when browsing InPrivate in Edge)
- Cukup aktifkan sakelar pada ucapan, dan itu akan menyesuaikannya.
- Pengaturan ini akan disimpan untuk semua sesi penjelajahan InPrivate Anda di masa mendatang hingga Anda menonaktifkannya lagi(Off) .
Harap(Please) perhatikan bahwa jika sakelar ini Mati, pengaturan pencegahan pelacakan yang dipilih di jendela penjelajahan normal akan digunakan.
Sekarang baca: (Now read: )Cara menggunakan fitur Password Monitor & Password Generator di Microsoft Edge.(How to use Password Monitor & Password Generator feature in Microsoft Edge.)
Related posts
Cara Mengaktifkan Ekstensi Dalam Mode InPrivate browsing di Edge
Buat pintasan untuk membuka Microsoft Edge browser di InPrivate mode
Nonaktifkan atau Aktifkan Ekstensi dalam mode Edge InPrivate browsing
Cara memulai Microsoft Edge browser di InPrivate mode pada Windows 10
Cara Selalu Mulai Microsoft Edge di InPrivate mode
Add or Remove Vertical Tabs Button pada Toolbar di Edge browser
Bagaimana menampilkan Favorites Bar di Microsoft Edge di Windows 10
Cara Menggunakan Smart Copy di Microsoft Edge
Cara Menyesuaikan Halaman Microsoft Edge New tab
Nonaktifkan Pintasan F12 keyboard untuk Microsoft Edge Developer Tools
Cara Menyinkronkan Tabs Antara Edge, Chrome and Firefox browsers
Make InPrivate or Incognito shortcuts untuk Firefox, Chrome, Edge, Opera, atau Internet Explorer
Cara menghubungkan situs web ke Bluetooth or USB device di Edge or Chrome
Tentang InPrivate and Incognito. Apa private browsing? Which browser adalah yang terbaik?
Cara menonaktifkan atau menghentikan Video Autoplay di Microsoft Edge
Edge Browser telah menghilang dan ikonnya hilang
Download Windows 10 ISO Images terbaru langsung di Chrome or Edge
Fix RESULT_CODE_HUNG error pada Microsoft Edge pada Windows 10
7 cara browser harus meningkatkan penjelajahan pribadi (Incognito, InPrivate, dll)
Cara Mencegah Perubahan pada Favorit Pada Microsoft Edge di Windows 10
