Cara menginstal add-in di Outlook untuk Android dan iOS
Jika Anda menggunakan klien email Outlook di ponsel, Anda dapat (Outlook)menginstal dan menggunakan add-in di Outlook untuk Android dan iOS(install and use add-ins in Outlook for Android and iOS) . Outlook menawarkan beberapa add-in bawaan yang dapat menambah pengalaman pengguna ke beberapa titik. Artikel ini menunjukkan langkah-langkah tepat yang dapat Anda ikuti jika Anda ingin menginstal add-in apa pun di Outlook untuk Android atau iOS.
Peramban web atau beberapa aplikasi desktop (seperti Word , Excel , PowerPoint ) memungkinkan pemasangan add-in hampir di semua tempat. Mereka memungkinkan pengguna meningkatkan fitur aplikasi yang ada dan meningkatkan produktivitas saat bekerja dari rumah(increase productivity when working from home) , khususnya.
Cara menginstal add-in di Outlook untuk Android
Untuk menginstal add-in di Outlook untuk Android , ikuti langkah-langkah ini-
- Buka aplikasi Outlook di ponsel Android Anda .
- Ketuk logo Outlook yang terlihat di sisi kiri atas.
- Ketuk ikon roda gigi Pengaturan.
- Cari tahu bagian Aplikasi dan Add-in yang Terhubung(Connected Apps and Add-ins) .
- Ketuk menu Add-in(Add-ins) .
- Pilih(Select) add-in yang ingin Anda instal.
- Ketuk ikon plus yang sesuai.
- Pilih opsi LANJUTKAN(CONTINUE) .
Mari kita periksa langkah-langkah ini secara rinci.
Pertama, pastikan Anda memiliki aplikasi Outlook versi terbaru . Jika demikian, buka di ponsel Android Anda dan ketuk logo Outlook yang terlihat di sisi kiri atas. Selanjutnya, ketuk ikon roda gigi pengaturan. Itu harus terlihat di sisi kiri bawah.
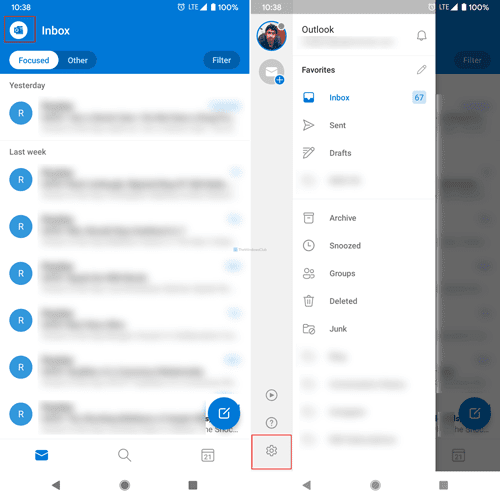
Setelah itu, cari tahu bagian Aplikasi dan Add-in yang Terhubung (Connected Apps and Add-ins ) , dan ketuk menu Add-in (Add-ins ) .
Di sini Anda dapat menemukan beberapa add-in yang disertakan di layar Anda. Pilih add-in yang ingin Anda instal dan ketuk ikon plus yang sesuai.

Selanjutnya, ini memungkinkan Anda membaca syarat dan ketentuan yang terkait dengan add-in yang akan Anda instal. Jika Anda menekan tombol LANJUTKAN (CONTINUE ) , proses instalasi akan dimulai dan selesai secara otomatis.
Jika Anda ingin menghapus atau mencopot pemasangan add-in, ketuk lagi tombol yang sama yang terkait dengan add-in.
Cara menginstal add-in di Outlook untuk iOS
Untuk menginstal add-in di Outlook untuk iOS, ikuti langkah-langkah berikut-
- Buka aplikasi Outlook di iPhone Anda.
- Ketuk gambar profil Anda yang terlihat di sisi kiri atas.
- Ketuk ikon roda gigi Pengaturan.
- Pilih menu Add-in(Add-ins) .
- Pilih add-in yang ingin Anda instal.
- Ketuk ikon plus masing-masing.
- Pilih opsi Lanjutkan(Continue) .
Jika Anda ingin tahu lebih banyak tentang langkah-langkahnya, teruslah membaca.
Pertama, Anda harus membuka aplikasi Outlook di iPhone atau perangkat iOS lainnya dan mengetuk gambar profil Anda yang terlihat di sudut kiri atas. Ini membuka panel, dan Anda harus memilih ikon roda gigi pengaturan.
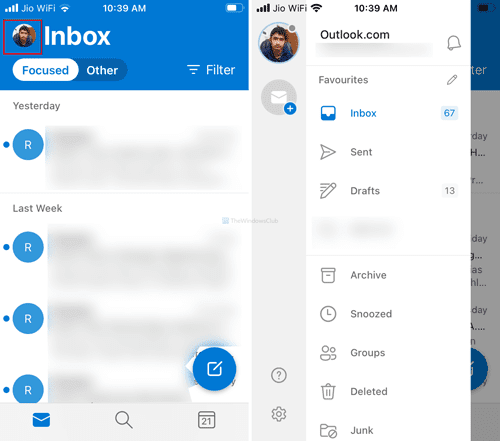
Selanjutnya, pilih menu Add-in (Add-ins ) dan pilih add-in yang ingin Anda instal. Kemudian, ketuk ikon plus yang sesuai.
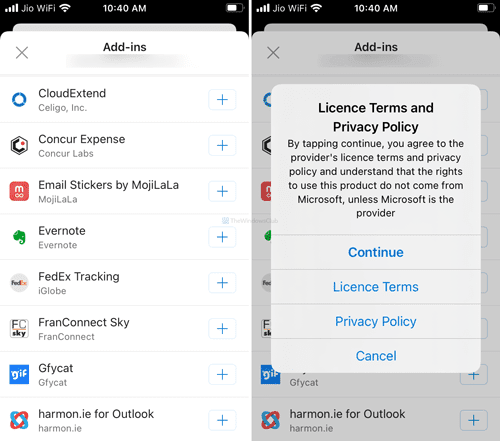
Jika itu menunjukkan jendela syarat dan ketentuan, ketuk tombol Lanjutkan (Continue ) .
Itu saja!
Related posts
Cara mengoptimalkan aplikasi Outlook mobile untuk ponsel Anda
Cara Menambahkan Beberapa Akun di Outlook app untuk Android and iPhone
Pesan Memuat Kesalahan Outlook error pada Android mobile
Cara Tautkan Android phone or iPhone ke Windows 10 PC
Sync Android dan perangkat iOS dengan Windows PC menggunakan Moboplay
Apa itu OneDrive Microsoft? Bagaimana cara menggunakannya?
Cara mentransfer foto dari iPhone ke Android (4 Cara)
Cara Menghapus Pesan Skype (Windows, Android, iPhone, Mac)
Download Azure Mobile app untuk Android dan iOS
Apa itu WiFi Direct?Bagaimana Anda menggunakan WiFi Direct?
Christmas Wallpaper untuk ponsel cerdas Anda pada tahun 2020
Cara Mengubah Bahasa Pada Steam: Yang Perlu Anda Ketahui
Cara share screen di Skype untuk Android dan iOS
Microsoft Edge browser Tips and Tricks terbaik untuk Android dan iOS
Cara Menghidupkan atau mematikan Facebook's Dark Mode
Cara keluar dari Facebook pada perangkat apa pun yang Anda masuki
Set UP Kodi Remote Control di Windows 10 menggunakan Android & iOS devices
3 cara untuk membuat PDF lebih kecil
Di mana screenshot pergi?Temukan mereka di Windows, Mac, Android, atau iOS
Apa itu NFC?Cara Menggunakan NFC
