Cara Memblokir IP atau Situs Web menggunakan PowerShell di Windows 10
PowerShell dilengkapi dengan modul Netsecurity yang memungkinkan Anda untuk mengkonfigurasi Windows Firewall( configure the Windows Firewall) . Anda dapat menggunakan fungsi — New-NetFirewallRule — di Netsecurity untuk memblokir IP atau situs web menggunakan PowerShell di Windows . Fitur ini memungkinkan Anda membuat aturan firewall masuk atau keluar baru dan menambahkan aturan ke komputer target.
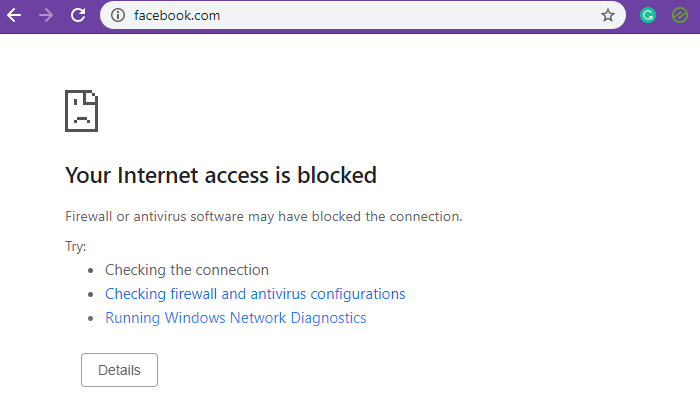
Blokir IP(Block IP) atau Situs Web(Website) menggunakan PowerShell
Meskipun memblokir rentang IP berfungsi dengan baik, memblokir situs web atau domain itu rumit. Itu karena mungkin ada beberapa IP yang dilampirkan ke domain, dan meskipun Anda dapat mencegahnya, resolver DNS dapat mengetahui IP yang berbeda setiap kali ia menanyakan. Juga, kadang-kadang, IP yang sama dapat digunakan oleh layanan terkait, dan memblokir IP itu berarti memblokir layanan lain juga.
- Blokir(Block) alamat IP lokal atau internet
- Blokir situs web atau nama domain
Anda akan memerlukan hak admin untuk menjalankan ini.
1] Blokir IP(Block IP) atau Rentang(Range) menggunakan PowerShell
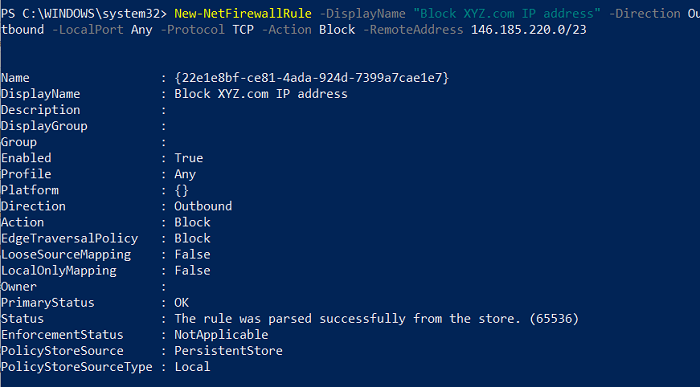
Dengan menggunakan perintah ini, Anda dapat menggunakan satu alamat IP atau rentang alamat IP. Jalankan perintah berikut di PowerShell.
New-NetFirewallRule -DisplayName "Block XYZ.com IP address" -Direction Outbound –LocalPort Any -Protocol TCP -Action Block -RemoteAddress 146.185.220.0/23
Anda dapat mengganti alamat IP Blok XYZ.com(Block XYZ.com IP) dengan apa pun yang dapat Anda ingat atau membuatnya mudah dipahami setiap kali Anda melihatnya kembali. Alamat IP yang disebutkan di akhir opsi RemoteAddress adalah yang akan diblokir. Situs web atau layanan apa pun yang memutuskan untuk itu akan diblokir. Anda dapat mengganti opsi RemoteAddress dengan opsi LocalAddress jika IP adalah alamat IP jaringan lokal.
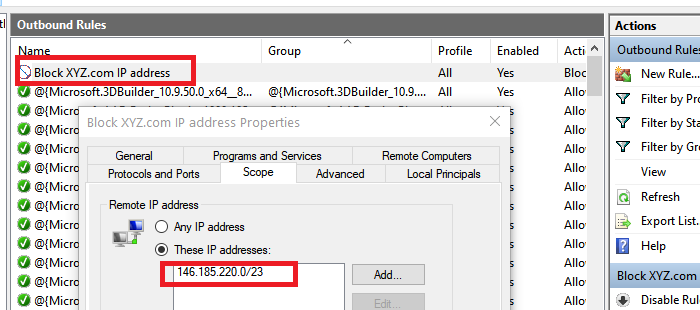
Setelah eksekusi selesai, Anda akan menerima pesan status sebagai ” Aturan berhasil diurai dari toko. (65536)”. Buka Windows Firewall dan periksa apakah entri tersedia. Setelah dikonfirmasi, Anda seharusnya dapat menambahkan lebih banyak menggunakan PowerShell .
2] Blokir Situs Web(Block Website) atau Domain menggunakan PowerShell
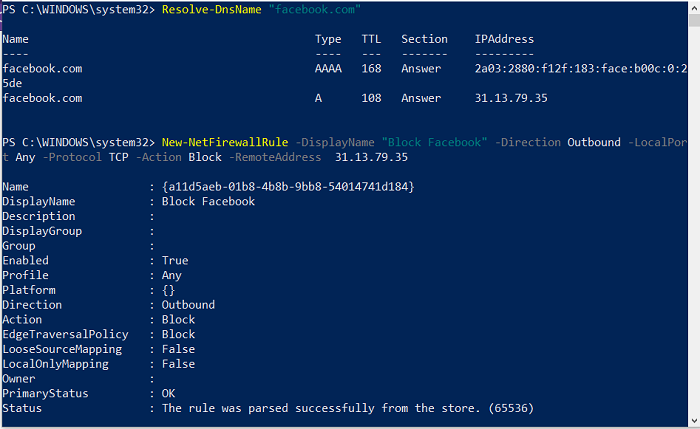
Karena fungsinya tidak mendukung pemblokiran URL , kami memiliki dua pilihan. (URL)Pertama(First) adalah menanyakan semua kemungkinan IP dari domain itu, dan memblokirnya. Yang kedua adalah menemukan rentang IP resmi yang diketahui dan memblokirnya. Yang terakhir memiliki peluang lebih rendah untuk secara tidak sengaja memblokir layanan lain dibandingkan dengan yang pertama. Yang mengatakan, jika memblokir domain sangat penting, Anda selalu dapat menggunakan perangkat lunak lain untuk memblokirnya.
Resolve-DnsName "facebook.com"
Perhatikan alamat IP yang akan kita gunakan dalam metode kedua
New-NetFirewallRule -DisplayName "Block XYZ.com IP address" -Direction Outbound –LocalPort Any -Protocol TCP -Action Block -RemoteAddress 146.185.220.0/23
Ketika saya menggunakan ini dengan YouTube , itu tidak berfungsi meskipun IP langsung diblokir. Ketika saya menggunakannya dengan Facebook , itu berhasil. Jadi jika sebuah situs web dapat diselesaikan menggunakan beberapa alamat IP, maka metode ini tidak akan berfungsi.
Menggunakan perintah PowerShell sangatlah mudah. Jika Anda pernah menggunakan command prompt, sebagus itu; Saya harap Anda berhasil memblokir IP atau situs web menggunakan PowerShell di Windows . Kapan pun(Anytime) Anda ingin menghapusnya, Anda dapat melakukannya dari Windows Firewall atau menggunakan perintah Remove-NetFirewallRule .
Related posts
PrivateWin10 adalah Windows 10 Privacy Tool canggih
Apa itu Firewall and Network Protection di Windows 10 dan bagaimana menyembunyikan bagian ini
Cara Menonaktifkan Windows 10 Firewall
Fix Windows Firewall Masalah di Windows 10
Sesuaikan Aturan & Pengaturan Firewall Windows 10
3 cara untuk mengubah alamat IP di Windows 10
Replace Command Prompt dengan PowerShell di WinX Menu dari Windows 10
Cara Menginstal NumPy Menggunakan PIP pada Windows 10
Cara menonaktifkan WiFi menggunakan CMD or Powershell di Windows 10
Buat Keyboard Shortcut untuk membuka Website favorit Anda di Windows 10
Cara menghapus instalasi aplikasi Windows 10 menggunakan PowerShell, dalam 3 langkah
Cara membuka file .aspx pada komputer Windows 10
PicsArt menawarkan Custom Stickers & Exclusive 3D Editing pada Windows 10
8 Fitur Baru di Command Prompt & PowerShell Windows 10?
Top 3 Reddit apps untuk Windows 10 yang tersedia di Windows Store
Apa itu Paket Media di Windows 10
Kesalahan Event ID 158 - Disk identik GUIDs assignment di Windows 10
Cara Menambahkan PowerShell ke Context Menu di Windows 10
Cara melihat Perintah PowerShell History pada Windows 10
Watch TV digital dan mendengarkan Radio pada Windows 10 dengan ProgDVB
