Server untuk printer tidak menginstal driver printer yang benar
Point and Print adalah istilah yang mengacu pada kemampuan yang memungkinkan pengguna pada mesin klien Windows untuk membuat koneksi ke printer jarak jauh tanpa menyediakan disk atau media instalasi lainnya. Semua file yang diperlukan dan informasi konfigurasi secara otomatis diunduh dari server cetak ke klien. Dalam posting ini, kami akan mengidentifikasi penyebab potensial mengapa beralih driver menyebabkan Point dan Print(Point and Print) gagal di Windows 10 , serta memberikan solusi untuk membantu mengurangi masalah ini.
Teknologi Point and Print menyediakan dua metode yang dengannya Anda dapat menentukan file yang harus dikirim dari server cetak ke mesin klien:
- File dapat dikaitkan dengan driver printer. File-file ini terkait dengan setiap antrian cetak yang menggunakan driver.
- File dapat dikaitkan dengan antrian cetak individu.
Mengganti driver menyebabkan Point dan Print gagal
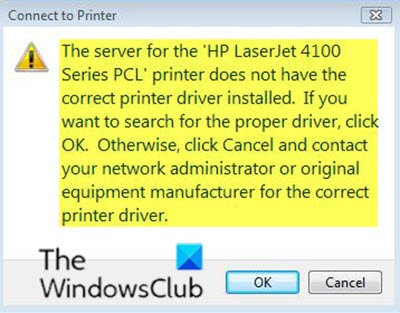
Server untuk printer tidak menginstal driver printer yang benar
Galat berikut ini ditampilkan jika pengandar cetak gagal saat mencoba mencetak(attempting to print) dari klien ke printer jaringan bersama yang dihosting di server cetak berbasis Windows.
The server for the <queue name> printer does not have the correct printer driver installed. If you want to search for the proper driver, click OK. Otherwise, click Cancel and contact your network administrator or original equipment manufacturer for the correct printer driver.
Masalah kegagalan pengandar cetak ini dapat terjadi jika antrian cetak dialihkan dari satu pengandar ke pengandar lainnya, meninggalkan kunci CopyFiles tidak valid di lokasi registri di bawah ini.
HKLM\SYSTEM\CurrentControlSet\Control\Print\Printers\<queue name>\CopyFiles\
Anda disarankan untuk tidak mengalihkan antrian cetak dari satu driver ke driver lain tanpa terlebih dahulu memverifikasi bahwa driver tersebut kompatibel dan mendukung operasi ini, sebagai berikut:
- Gunakan wizard Add Printer dari (Add Printer)Devices and Services untuk mengonfigurasi antrian cetak baru di Windows Server . Itu dapat secara otomatis memilih driver awal untuk Anda yang mungkin tidak kompatibel dengan driver yang ingin Anda alihkan.
- Ubah driver printer melalui Printer Properties > Advanced > Driver . Dalam hal ini, jika driver yang tidak kompatibel dipilih, Anda dapat mengalami hasil yang tidak terduga.
Namun, untuk mengatasi masalah kegagalan pengandar cetak ini, gunakan salah satu dari metode berikut ini:
- Cadangkan(Back) dan hapus kunci registri CopyFiles yang tidak valid .
- Gunakan(Use) wizard Instalasi Printer Jaringan(Network Printer Installation) dari Konsol Manajemen Cetak(Print Management Console) (printmanagement.msc) untuk menambahkan antrian cetak ke Server Windows(Windows Server) .
- Gunakan skrip untuk menginstal printer, seperti yang disediakan di folder %SystemRoot%\System32\Printing_Admin_Scripts , lalu tentukan pengandar printer yang benar untuk digunakan saat antrian dibuat.
Hope this helps!
Related posts
Fix Run DLL: eed_ec.dll, modul yang ditentukan tidak dapat ditemukan kesalahan
Margin Anda cukup kecil - kesalahan pencetakan di Windows 10
Printer Spooler error 0x800706B9, tidak cukup sumber daya yang tersedia
Runtime Error 482 - Kesalahan Pencetakan di Windows 10
Fix Error Code 0x8007007E pada Windows 11/10 - Pembaruan, Outlook or Printer
Fix Windows 10 Upgrade Install error 0x8007042B - 0x2000D
Aplikasi tidak dapat menemukan Scanner - WIA_ERROR_OFFLINE, 0x80210005
Cara untuk memperbaiki Disk Signature Collision problem di Windows 10
Kesalahan Event ID 158 - Disk identik GUIDs assignment di Windows 10
Setup tidak dapat membuat system partition error baru pada Windows 10
MBR2GPT Gagal Mengaktifkan Privilege Backup / Restore pada Windows 10
Fix OOBEKEYBOARD, OOBELOCAL, kesalahan OOBEREGION pada Windows
Program tidak dapat memulai karena AppVIsvSubsystems32.dll hilang
Ups! Kami tidak bisa menyimpan yang satu - Jendela Photos App
Printer Anda telah mengalami configuration problem yang tidak terduga
Fitur ini membutuhkan media yang dapat dilepas - kesalahan reset Password
Terjadi kesalahan penerapan atribut ke file di Windows 10
operating system tidak dapat di-boot karena kesalahan system driver
Error 2738, Could tidak mengakses VBScript runtime untuk custom action
Fix Smart Check berlalu, Short DST kesalahan Gagal di HP computer
