Cara mencetak daftar File dalam Folder di Windows 11/10
Jika Anda perlu mencetak daftar file dalam folder di komputer Windows 11/10/8/7 Anda, berikut adalah beberapa cara yang dapat Anda lakukan. Anda dapat menggunakan Command Prompt , Paint atau perangkat lunak gratis.
Cetak(Print) daftar file dalam folder di Windows 11/10
Anda dapat menggunakan salah satu metode berikut untuk mencetak daftar File(Files) dalam Folder di Windows 11/10 .
- Jalankan perintah Daftar Dir
- Gunakan perangkat lunak Paint
- Gunakan perangkat lunak gratis.
Mari kita lihat metode ini secara rinci.
1] Menggunakan Prompt Perintah
Buka folder yang daftar isinya ingin Anda cetak. Tahan Shift(Hold down Shift) dan klik kanan(right-click) untuk membuka item menu konteks tersembunyi. Anda akan melihat Buka jendela perintah di sini(Open command window here)(Open command window here) . Klik(Click) di atasnya untuk membuka jendela prompt perintah.
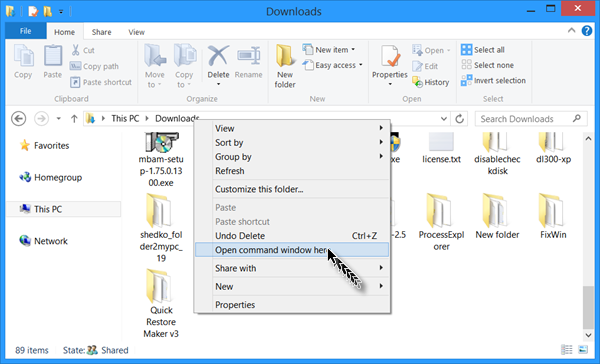
Jika tidak, cukup ketik CMD di bilah alamat dan tekan Enter untuk membuka jendela command prompt di sana.
Di CMD ketik berikut ini dan tekan Enter:
dir > List.txt

File teks notepad akan segera dibuat di folder ini. Buka List.txt , dan Anda akan dapat melihat daftar file di folder ini.
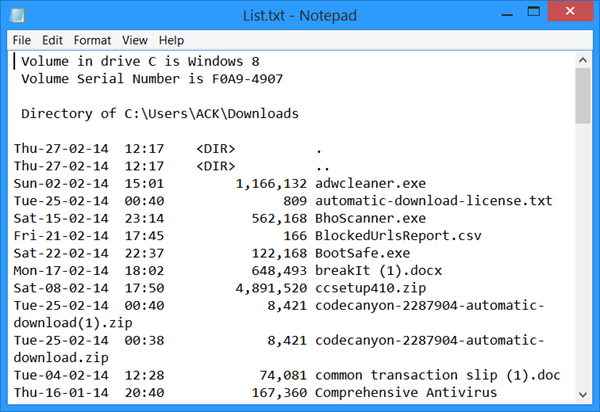
Atau, Anda juga dapat menggunakan perintah cd/ untuk mengubah direktori dari direktori Pengguna(User) ke direktori Unduhan(Downloads) sebagai berikut:
cd C:\Users\ACK\Downloads
Ada opsi lain yang tersedia seperti menggunakan Explorer itu sendiri – jika Anda hanya ingin menyalin daftar nama file dan folder ke Clipboard .
2] Menggunakan Cat
Buka direktori yang daftar isinya ingin Anda cetak. Pilih tampilan Daftar(Lists) . Tekan Alt+PrntScr . Selanjutnya, buka aplikasi Paint bawaan(Paint) . Klik Ctrl+V untuk menyalin-menempelkan konten clipboard di sini.

Sekarang dari menu File Paint pilih Print .
3] Gunakan perangkat lunak gratis
Anda dapat mencetak nama setiap file pada drive, bersama dengan ukuran file, tanggal dan waktu modifikasi terakhir, dan atribut, Read-Only, Hidden , System , dan Archive , dengan Karen's Directory Printer . Anda juga dapat mengurutkan daftar file berdasarkan nama, ukuran, tanggal dibuat, tanggal terakhir diubah, atau tanggal akses terakhir. Anda dapat mengunduhnya dari halaman beranda(home page) .

A) Simple File Lister melakukan fungsi perintah DIR untuk (DIR)OS Windows(Windows OS) untuk mendapatkan daftar file dalam direktori dan menyimpannya dengan atributnya kepada pengguna, dalam format .TSV, .CSV atau .TXT yang dipilih, yang kemudian dapat Anda cetak . Anda juga dapat memilih Atribut File (File Attributes)yang akan dicetak.( to be printed.)
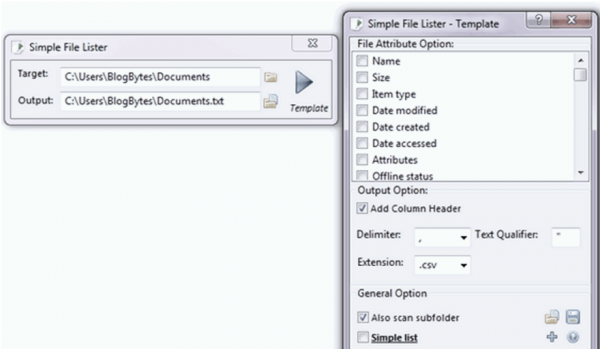
B) InDeep File List Maker memungkinkan Anda membuat dan mencetak daftar file di folder, drive, dan bahkan di DVD/CD Anda.
C) Temukan Tersembunyi(Find Hidden)(Find Hidden) adalah alat serupa lainnya.
D) Startup Discoverer adalah aplikasi freeware portabel, yang mencantumkan lokasi file & program start-up dan memungkinkan Anda untuk menyimpan dan mencetaknya.
Bacaan terkait:(Related reads:)
- Cara mendapatkan daftar file dalam folder ke Excel
- Simpan & cetak daftar file start-up
- Daftar file & folder tersembunyi(List hidden files & folders)
- Cetak daftar file startup
- Membuat Windows mencetak lebih dari 15 file sekaligus.
Related posts
Cara Menghapus Programs dari Open dengan menu di Windows 11/10
Cara Mengubah Ownership dari File or Folder di Windows 11/10
Cara reset File and Folder permissions ke default di Windows 10
Cara mengganti nama Files or Folders di Windows 10
Cara membuat File or Folder Hidden atau Read hanya di Windows 10
Cara Pin File or Folder ke Start Menu di Windows 11/10
Cara Mengubah Printer Port di Windows 10 Cara Mudah
Apakah aman untuk menghapus file Empty Folders atau nol byte di Windows 10?
Command Prompt Tips Dasar untuk Windows 10
Bagaimana Cara Fix Slow Printing di Windows 11/10 PC?
Cetak ke PDF tidak berfungsi di Windows 10
Microsoft Edge Browser Tips and Tricks untuk Windows 10
Windows tidak dapat menemukan printmanagement.msc di Windows 10
Bagaimana cara membagi layar pada sistem Windows 10? Ini tipsnya
Fix Printer di Error State di Windows 10
Cara Mencegah Pengguna Dari Menghapus Printer di Windows 10
Cara mematikan atau menonaktifkan Hardware Acceleration di Windows 11/10
Margin Anda cukup kecil - kesalahan pencetakan di Windows 10
Computer membeku saat mencetak di Windows 10
Cara memaksa shutdown penuh Windows 10 untuk menginisialisasi ulang
