Lokasi Registri Kebijakan Grup di Windows 11/10
Windows 11/10 memiliki banyak cara untuk menyimpan konfigurasi dan pengaturan. Registry dan Group Policy(Group Polic) adalah dua cara yang populer, dan keduanya saling melengkapi. Jika Anda mengubah pengaturan di Group Policy , Windows secara otomatis akan melakukan perubahan di Registry .

Dibandingkan dengan Windows Registry , Kebijakan Grup(Group Policy) mudah diubah karena Anda tidak perlu membuat apa pun. Namun, tidak mudah untuk menemukan mereka. Jadi, jika Anda cukup culun, dalam posting ini, kami akan membagikan perintah sederhana yang dapat membantu Anda mengetahuinya secara instan.
Lokasi Registri Kebijakan Grup(Group Policy Registry Location) di Windows 11/10
Anda dapat menggunakan salah satu metode ini untuk menemukan kunci Registri untuk pengaturan (Registry)Kebijakan Grup(Group Policy) . Kebijakan Grup untuk Pemetaan Registri(Group Policy to Registry Mapping) telah dibahas dalam posting ini.
- Layanan Pencarian Kebijakan Grup (GPS)
- Panduan Referensi Pengaturan Kebijakan Grup(Group Policy Settings Reference Guide)
- MSDN
- Dapatkan-GPRegistryValue
Sebelum kita melanjutkan, perlu diketahui bahwa tidak semua Kebijakan Grup(Group Policy) tersedia di Registry . Beberapa pengaturan disimpan di tempat yang berbeda. Jadi Anda hanya akan menemukan yang dipetakan ke Registry .
1] Layanan Pencarian Kebijakan Grup(Group Policy Search) ( GPS )
Gunakan(Use) layanan Pencarian Kebijakan Grup(Group Policy Search) ( GPS ), yang memungkinkan Anda mencari pengaturan Kebijakan Grup(Group Policy) berbasis registri yang digunakan dalam sistem operasi Windows . Setelah Anda membuka situs web(open the website) , Anda dapat mencari atau memperluas masing-masing untuk menemukan file Pengaturan Kebijakan Grup(Group Policy Settings) , Kunci(Key) , Nilai(Value) , dan ADMX .
2] Panduan Referensi Pengaturan Kebijakan Grup(Group Policy Settings Reference Guide)
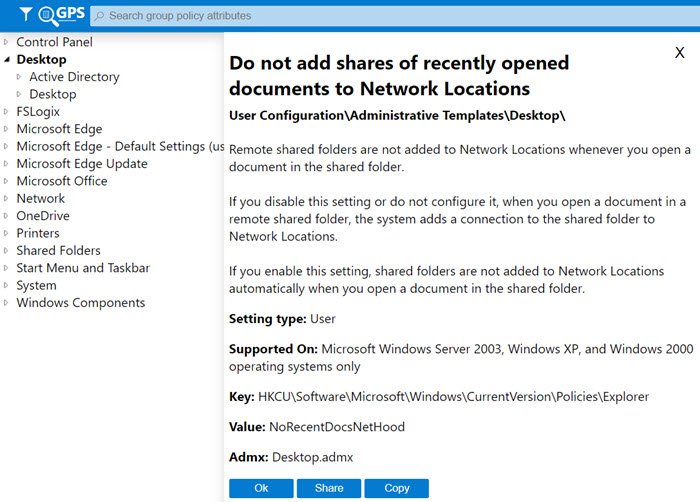
Anda dapat mengunduh lembar excel dari Microsoft— Panduan Referensi Pengaturan Kebijakan Grup(Group Policy Settings Reference Guide) , yang mencantumkan pengaturan kebijakan yang terkait dengan kunci registri.
Terkait(Related) : Pengaturan Kebijakan Grup Referensi Spreadsheet & Template ADMX untuk Windows 11 .
3] MSDN – GPO ke Pemetaan Registri
Microsoft telah menerbitkan tabel— Tabel Registri Kebijakan Grup—yang menawarkan (Policy Registry Table—which)GPO satu-ke-satu ke Pemetaan Registri(Registry Mapping) . Yang(All) perlu Anda lakukan adalah mencari jalur registri, dan itu akan mengungkapkan Objek Kebijakan Grup(Group Policy Object) yang tepat . Kunjungi tautan MSDN ini(this MSDN link) .
4] Dapatkan-GPRegistryValue
Ini adalah perintah yang dapat Anda jalankan di PowerShell . Itu mendapat satu atau lebih pengaturan kebijakan berbasis registri di bawah Konfigurasi Komputer(Computer Configuration) atau Konfigurasi Pengguna(User Configuration) di GPO . Ini adalah bagaimana perintahnya terlihat seperti:
| Get-GPRegistryValue -Guid <Guid> -Key <String> [-ValueName <String>] [-Domain <String>] [-Server <String>] [<CommonParameters>] | Get-GPRegistryValue [-Name] <String> -Key <String> [-ValueName <String>] [-Domain <String>] [-Server <String>] [<CommonParameters>] |
Ini cukup mudah digunakan tetapi hanya jika Anda dapat memahami cara menggunakannya. Berikut adalah contoh dari Microsoft Document , yang menjelaskan lebih lanjut di halaman resmi.(explains more on the official page.)
Get-GPRegistryValue -Name TestGPO -Key "HKEY_CURRENT_USER\Software\Policies\Microsoft\ExampleKey" -ValueName "ValueOne" KeyPath : Software\Policies\Microsoft\ExampleKey FullKeyPath : HKEY_CURRENT_USER\Software\Policies\Microsoft\ExampleKey Hive : CurrentUser PolicyState : Set Value : TestGPO Type : String ValueName : ValueOne HasValue : True
Saya harap postingnya mudah diikuti, dan Anda sekarang dapat menemukan kunci Registri(Registry) yang sesuai dengan Kebijakan Grup(Group Policy) dan sebaliknya.
Saya berharap ada alat dari Microsoft untuk admin, yang akan membuatnya lebih mudah, tapi ya, ada lembar Excel yang menyelesaikan pekerjaan itu.
Related posts
Cara menonaktifkan Picture Password Sign-In option di Windows 10
Cara Menambahkan Group Policy Editor ke Windows 10 Home Edition
Cara Mengaktifkan atau Menonaktifkan Win32 Long Paths pada Windows 10
Delete Profil dan file pengguna lama secara otomatis di Windows 10
Cara Melacak User Activity di WorkGroup Mode pada Windows 11/10
Prevent installation dari Programs dari Removable Media Source
Aktifkan Layar Windows 10 Full Start Menu Menggunakan Group Policy or Registry
Customize Ctrl+Alt+Del Screen menggunakan Group Policy or Registry di Windows
Cara Mengunci Semua Pengaturan Taskbar di Windows 10
Nonaktifkan Delivery Optimization melalui Group Policy or Registry Editor
Cara Memeriksa Group Policy Diterapkan pada Komputer Windows 10
Cara Mendaftar Group Policy ke Non-Administrators Hanya di Windows 10
Cara Mengaktifkan atau Disable or Application Isolation feature di Windows 10
Cara menentukan batas waktu sebelum restart otomatis untuk Update installation
Group Policy Settings Reference Guide untuk Windows 10
Nonaktifkan: Anda memiliki aplikasi baru yang dapat membuka jenis file ini
Nonaktifkan Developer Tools di Edge menggunakan Registry or Group Policy
Cara mengkonfigurasi Windows 10 Sync Settings menggunakan Registry Editor
Menghidupkan atau mematikan Sleeping Tabs di Edge menggunakan Registry or Group Policy
Aktifkan, Nonaktifkan Autocorrect and Highlight Misspelled Words - Windows 10
