Frekuensi prosesor tidak cocok di Windows 10
Dalam posting hari ini, kami akan mengeksplorasi penyebab dan kemungkinan resolusi untuk masalah frekuensi CPU(CPU frequencies) yang ditampilkan di halaman properti Sistem (System)Windows 10 tidak cocok. Dari halaman properti Sistem(System) , Anda dapat mengubah efek visual, penjadwalan prosesor, penggunaan memori, dan memori virtual.
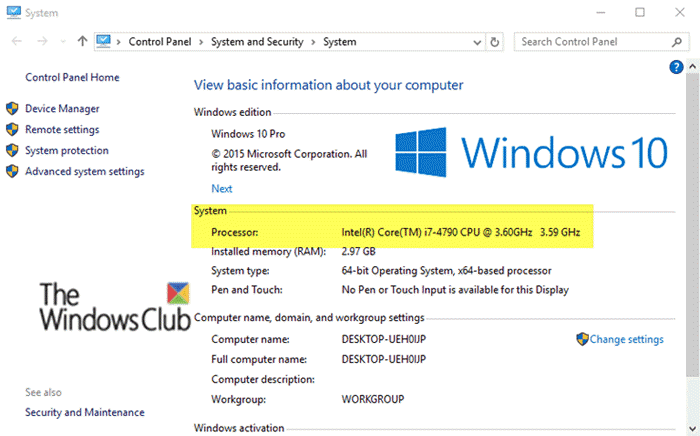
Jika Anda memiliki komputer Windows dengan beberapa prosesor Intel , dan Anda membuka halaman properti Sistem , dan di bawah bagian (System)Prosesor(Processor) , nama CPU ditampilkan tetapi dua frekuensi yang tercantum tidak cocok, maka posting ini menjelaskan alasannya.
Ini dapat terjadi jika Anda menginstal driver Intel Collaborative Processor Performance Control (CPPC) , yang menyediakan manajemen daya tambahan dan meningkatkan masa pakai baterai. Dan setelah driver Intel CPPC diinstal, frekuensi CPU kedua yang tercantum di halaman Properti (CPU)sistem(System) tidak cocok dengan yang pertama.
Frekuensi CPU(CPU) tidak cocok di Windows 10
Di halaman Control Panel > System , Anda mungkin melihat dua frekuensi CPU berbeda yang tercantum pada (CPU)Prosesor(Processor) Anda . Mengapa ini terjadi?
Menurut artikel KB Dukungan Microsoft(Microsoft Support KB) :
The first frequency that is listed for the processor is fixed and part of the name of the processor. The second frequency is normally computed by Windows using P-states or the frequency of the time stamp counter. However, when the Intel CPPC driver is installed, the system uses CPPC to manage the frequency of the processor and not P-states. As a result, Windows uses the time stamp counter frequency to determine processor frequency. On systems with Intel-based processors that support configurable thermal design power (TDP), this may result in the second frequency listed being different from the first.
Microsoft menunjukkan bahwa ini adalah masalah kosmetik dan tidak memengaruhi cara Windows mengelola frekuensi prosesor. Windows mengetahui frekuensi prosesor pada titik waktu tertentu dan akan mengelolanya sesuai dengan itu.
Semoga informasi ini bermanfaat bagi Anda.(Hope you find this information helpful.)
Related posts
Cara mengetahui Processor Brand and Model pada Windows 10 Laptop
Daftar pcs yang mendukung Windows Hello di Windows 10
Add atau Hapus Hardware tab di Drive Properties di Windows 10
Configure & use YubiKey Secure Login untuk Local Account di Windows 10
Daftar Aksesori dan Hardware Kompatibel dengan Windows 10 S
Mode Game di Windows 10: Menguji performa nyata di game modern
Cara Membuat Hotspot Windows 10: Yang Perlu Anda Ketahui
10 cara untuk membuka Device Manager di Windows 10
Cara menggunakan Perekam Suara di Windows 10 untuk merekam audio
Bagaimana menghubungkan ponsel cerdas Android saya ke PC Windows 10 saya
Windows 11 vs. Windows 10 pada prosesor Intel Core Generasi ke-12
Cara Masuk BIOS di Windows 10
Cara menggunakan Windows Mobility Center di Windows 10
5 cara untuk mengganti nama drive apa pun di Windows 10
Pemindai Sidik Jari Terbaik untuk Windows 10
Cara berbagi printer Anda dengan jaringan, di Windows 10
Best External Bluetooth Adapter untuk komputer Windows 10
Di mana menemukan Windows 10 refresh rate? Bagaimana cara mengubahnya?
2 cara untuk "screenshot ke printer" di Windows 10
Cara mengatur mikrofon default di Windows 10 -
