Perbaiki Pemberitahuan Perselisihan tidak berfungsi pada Windows 11/10
Discord adalah salah satu aplikasi VoIP terbaik di pasar. Ini memiliki UI sederhana, banyak fitur, dan jaringan besar. Namun, sebagian besar jaringan " besar(grand) " mengeluh karena tidak mendapatkan notifikasi di Windows 10 . Oleh karena itu, dalam artikel ini, kita akan melihat cara memperbaiki Notifikasi Discord(Discord Notifications) yang tidak berfungsi di Windows 10 .
Pemberitahuan Perselisihan(Discord Notifications) tidak berfungsi pada Windows 11/10
Lebih sering daripada tidak, tidak adanya notifikasi karena pengaturan yang salah. Kami akan melihat setiap hal yang mungkin dapat Anda lakukan untuk memperbaiki Discord Notification yang tidak berfungsi di Windows 10 . Ini adalah hal-hal yang Anda butuhkan untuk mengatasi masalah ini.
- Aktifkan pemberitahuan aplikasi Discord
- Aktifkan Pemberitahuan(Discord Notifications) Perselisihan dari Aplikasi Perselisihan(Discord App)
- Nonaktifkan Jam Tenang
Mari kita bicara tentang mereka secara rinci.
1] Aktifkan pemberitahuan aplikasi Discord
Sebagian besar waktu, ketika Anda menginstal Discord di komputer Anda, pemberitahuannya secara otomatis diaktifkan. Namun terkadang, OS gagal melakukannya. Oleh karena itu, Anda mungkin harus mengaktifkan notifikasi aplikasi Discord secara manual.(Discord)
Anda dapat mengikuti langkah-langkah yang diberikan untuk mengaktifkan notifikasi aplikasi Discord .
- Luncurkan Pengaturan (Settings ) dengan Win + I.
- Klik System > Notification & actions.
- Sekarang, aktifkan " Dapatkan Pemberitahuan dari aplikasi dan pengirim lain(Get Notification from apps and other senders) ", dan nyalakan sakelar untuk Discord dari " Dapatkan pemberitahuan dari pengirim ini(Get notification from these senders) ".
Sekarang, restart komputer Anda dan periksa apakah Anda mendapatkan notifikasi dari Discord .
2] Aktifkan Pemberitahuan Desktop(Enable Desktop Notification) dari Aplikasi Discord(Discord App)
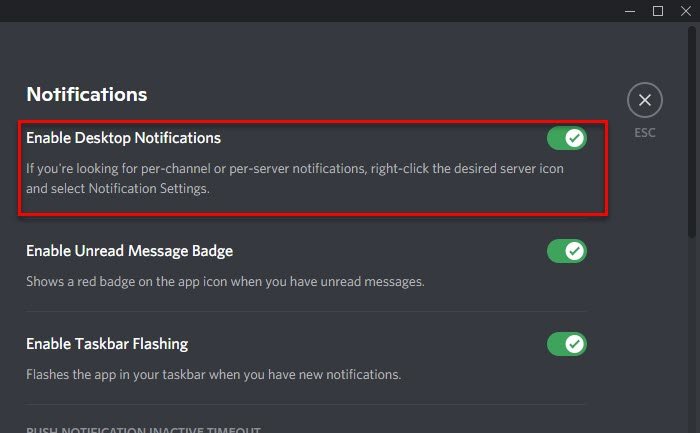
Setelah mengizinkan pemberitahuan Discord dari (Discord)Pengaturan (Settings)Windows 10 , Anda harus mengaktifkan Pemberitahuan Desktop(Desktop Notifications) dari Aplikasi Desktop(Desktop App) itu sendiri. Anda dapat mengikuti langkah-langkah yang diberikan untuk melakukannya.
- Luncurkan aplikasi Perselisihan .(Discord )
- Buka Pengaturan Pengguna (User Settings ) dari ikon yang ditempatkan di bagian bawah jendela.
- Klik Pemberitahuan (Notifications ) dan aktifkan sakelar " Aktifkan Pemberitahuan Desktop".(Enable Desktop Notifications”.)
Periksa apakah ini memperbaiki masalah untuk Anda.
Baca(Read) : Perbaiki aplikasi Discord tidak akan terbuka(Fix Discord app won’t open) .
3] Nonaktifkan Jam Tenang
Quiet Hour adalah fitur di Windows yang memblokir semua notifikasi saat diaktifkan. Untuk lebih baik atau lebih buruk, kita perlu menonaktifkan fitur ini untuk mendapatkan pemberitahuan Discord .
Ikuti langkah-langkah yang diberikan untuk menonaktifkan Jam Tenang .
- Luncurkan Pengaturan (Settings ) dengan Win + I.
- Klik System > Focus assists.
- Pilih mati.(off.)
Terakhir, restart komputer Anda dan periksa apakah masalah telah diperbaiki.
Ini adalah hal-hal yang perlu Anda lakukan untuk memperbaiki pemberitahuan Desktop yang tidak berfungsi pada (Desktop)Windows 10 .
Namun, jika Anda masih tidak mendapatkan pemberitahuan Discord dan merasa frustrasi dengan masalah di Discord , cari beberapa alternatif Discord(Discord alternatives) yang bagus .
Baca Selanjutnya:(Read Next:)
- Streaming perselisihan tidak berfungsi di browser Chrome atau Edge(Discord streaming not working in Chrome or Edge browser)
- Cara memperbaiki masalah Lag di Discord pada Windows 10(How to fix Lag issues in Discord on Windows 10) .
Related posts
Fix Discord Mic tidak berfungsi di Windows 11/10
Fix Discord Console Log Kesalahan pada komputer Windows 11/10
Fix Discord Notifications tidak berfungsi
Cara Mengurangi Discord CPU usage di Windows 10
Discord Screen Share Audio tidak berfungsi pada Windows 11/10
Fix Printer Status dijeda, tidak dapat melanjutkan kesalahan di Windows 11/10
Fix Epic Games error Kode LS-0003 pada Windows 11/10
Fix SYSTEM SERVICE EXCEPTION Blue Screen pada Windows 10
Cara mematikan Security and Maintenance notifications di Windows 11/10
Nyalakan atau Off Dynamic Lock Problem Notifications di Windows 10
Cara Mengaktifkan Pemberitahuan Layar Penuh di Windows 10
Fix Bluetooth Penundaan Suara di Windows 10
Fix Klif.sys Blue Screen error di Windows 10
Fix System interupsi CPU usage tinggi di Windows 11/10
Fix ShellExecuteEx Gagal Gagal di Windows 10
Fix Unclickable Taskbar; Tidak dapat mengklik Taskbar di Windows 10
Fix Epic Games error Kode LS-0018 di Windows 11/10
Fix Bluetooth Audio Gagitan di Windows 11/10
Fix Epic Games error code IS-MF-01 and LS-0009 di Windows 11/10
Fix Crypt32.dll tidak ditemukan atau hilang kesalahan di Windows 11/10
