Cara mengaktifkan atau menonaktifkan input sentuh Tablet PC di Windows 11/10
Jika Anda ingin menonaktifkan atau mematikan input sentuh PC tablet(disable or turn off the tablet PC’s touch input) , inilah yang harus Anda lakukan pada mesin Windows 10 . Pengaturan Kebijakan Grup(Group Policy) Lokal dan tweak Registry akan memungkinkan Anda menonaktifkan fasilitas sentuh pada PC tablet yang menjalankan Windows 11/10 .
Dimungkinkan untuk menonaktifkan fungsionalitas layar sentuh di Windows 10(disable touch screen functionality in Windows 10) dengan menonaktifkan HID atau Perangkat Antarmuka Manusia(Human Interface) dari Pengelola Perangkat(Device Manager) . Namun, mari kita asumsikan bahwa Anda ingin melakukan hal yang sama pada PC tablet Windows 10 . Jika Anda tidak ingin menggunakan metode Device Manager , disarankan untuk menggunakan pengaturan Kebijakan Grup Lokal(Local Group Policy) atau tweak Registry .
Mengaktifkan atau menonaktifkan input sentuh Tablet PC di (Tablet PC)Windows 11/10
Untuk mengaktifkan atau menonaktifkan input sentuh PC tablet di Windows 11/10 , ikuti langkah-langkah ini-
- Cari gpedit.msc di kotak pencarian Taskbar.
- Klik pada Edit kebijakan grup (the Edit group policy ) di hasil pencarian.
- Navigasikan ke Input Sentuh (Touch Input ) di Konfigurasi Pengguna(User Configuration) .
- Klik dua kali pada Matikan(Turn off Tablet PC touch input) pengaturan input sentuh PC Tablet.
- Pilih opsi Diaktifkan(Enabled) .
- Klik Terapkan(Apply) dan OK .
Mari kita selidiki langkah-langkah ini secara rinci.
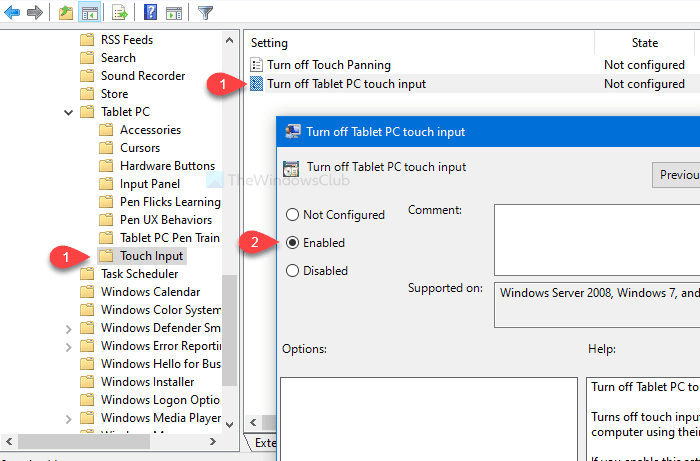
Pada awalnya, Anda harus membuka Editor Kebijakan Grup Lokal(Local Group Policy Editor) di komputer Anda. Untuk itu, Anda bisa mencari gpedit.mscdi kotak pencarian Taskbar dan klik Edit group policy di halaman hasil pencarian. Setelah membuka Editor Kebijakan Grup Lokal(Local Group Policy Editor) , Anda harus menavigasi ke jalur berikut-
User Configuration > Administrative Templates > Windows Components > Tablet PC > Touch Input
Di folder Touch Input , Anda akan menemukan pengaturan yang disebut Turn off Tablet PC touch input . Secara default, ini disetel ke Tidak dikonfigurasi(Not configured) . Klik dua kali padanya dan pilih opsi Diaktifkan (Enabled ) .
Sekarang, klik tombol Apply dan OK , masing-masing.(OK )
Perhatian: (Precaution: ) Sebelum menggunakan tweak Registry , jangan lupa untuk membuat cadangan file Registry(backup Registry files) dan membuat titik Pemulihan Sistem .
Matikan(Turn) input sentuh PC Tablet menggunakan (Tablet PC)Editor Registri(Registry Editor)
Untuk mematikan input sentuh Tablet PC menggunakan (Tablet PC)Peninjau Suntingan Registri(Registry Editor) , ikuti langkah-langkah berikut-
- Cari regedit di kotak pencarian Taskbar.
- Klik pada Registry Editor di hasil pencarian.
- Klik tombol Ya(Yes) di prompt UAC.
- Arahkan ke TabletPC di HKLC .
- Klik kanan(Right-click) pada TabletPC > New > DWORD (32-bit) Value .
- Beri nama sebagai TurnOffTouchInput .
- Klik dua kali padanya dan atur Value data sebagai 1 .
- Klik OK untuk menyimpan perubahan.
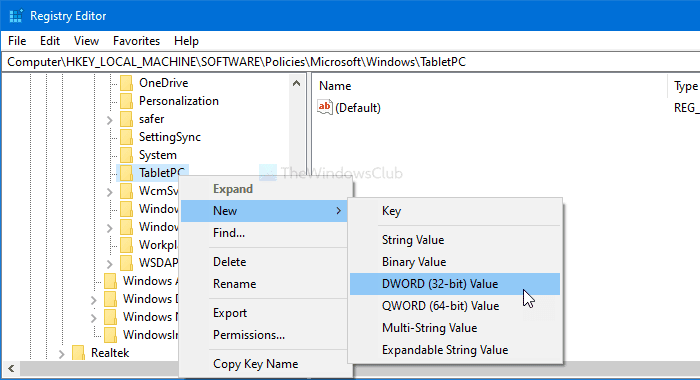
Cari regedit di kotak pencarian Taskbar , dan klik Registry Editor di hasil pencarian. Setelah itu, Anda akan melihat prompt UAC . Jika sudah, klik tombol Ya (Yes ) . Setelah itu, navigasikan ke jalur berikut-
HKEY_LOCAL_MACHINE\SOFTWARE\Policies\Microsoft\Windows\TabletPC
Klik kanan pada TabletPC dan pilih New > DWORD (32-bit) Value . Sekarang, beri nama TurnOffTouchInput.
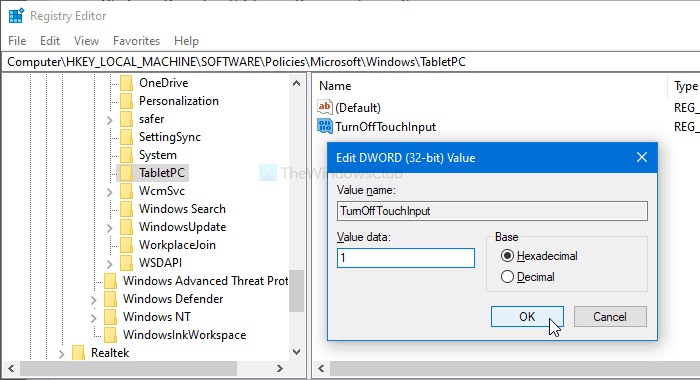
Secara default, ini diatur ke 0 . Klik dua kali padanya, dan atur Value data sebagai 1 . Terakhir, jangan lupa klik tombol OK untuk menyimpan perubahan.
Itu saja! Semoga tutorial ini membantu.
Related posts
Cara menonaktifkan TouchScreen di Windows 10
Fix Device tidak bermigrasi pesan pada komputer Windows 10
Cara mengatur dan menggunakan headphone pada PC Windows 10
Cara Mengetahui Aplikasi mana yang menggunakan webcam di Windows 10
Bagaimana membuka Device Manager di Windows 10
Apa itu Windows.edb file di Windows 10
Cara Membuka System Properties di Windows 10 Control Panel
Cara menonaktifkan Clipboard Sync Across Devices di Windows 10
Audio Input and Output device Uninstall setelah restart di Windows 10
Cara menghapus atau menginstal ulang Notepad di Windows 10
CPU tidak berjalan pada speed or capacity penuh di Windows 11/10
Cara untuk memperbaiki Disk Signature Collision problem di Windows 10
Cara Menambahkan Trusted Site di Windows 10
Microsoft Intune tidak menyinkronkan? Force Intune untuk disinkronkan di Windows 11/10
Best Gratis ISO Mounter software untuk Windows 10
Pemberitahuan Taskbar tidak ditampilkan di Windows 10
Cara Mengubah Default Webcam di komputer Windows 10
Touch Keyboard tidak berfungsi di Windows 10
Stop Devices Ketika Screen mati untuk membantu menghemat baterai di Windows 10
Cara Menggunakan Alarms and Clocks app dari Windows 10
