Cara mengubah latar belakang atau wallpaper desktop di Windows 11
Windows selalu membuat kami takjub dengan koleksi wallpapernya; namun, Windows 11 mengambil langkah maju dalam meningkatkan estetika dan kegunaan. Wallpaper dan tema telah dibuat sedemikian rupa sehingga kontras yang dibuat antara latar belakang dan teks lebih mudah dibaca.
Cara mengganti wallpaper di Windows 11
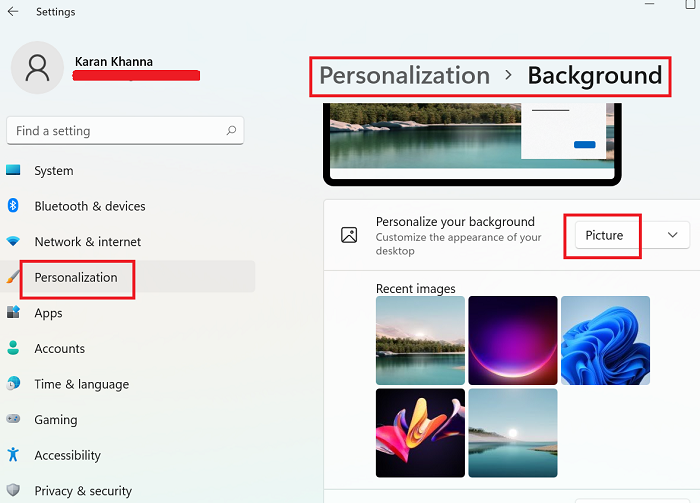
Wallpaper default Windows 11 ( Flow ) luar biasa tetapi jika Anda ingin mengubah wallpaper, Anda memiliki 4 opsi lagi di sistem itu sendiri. Prosedur untuk mengganti wallpaper Windows 11 adalah sebagai berikut:(Windows 11)
- Klik kanan pada tombol Mulai(Start) dan pilih Pengaturan(Settings) .
- Buka tab Personalisasi(Personalization) pada daftar di sisi kiri.
- Klik pada Latar Belakang(Background) untuk memperluas menunya.
- Untuk Personalisasi(Personalize) latar belakang Anda, tetap pilih opsi di Gambar(Picture) .
- Sekarang, pilih wallpaper latar belakang dari daftar 5 gambar yang ditampilkan.
Atau, Anda dapat memilih dari lebih banyak latar belakang dengan memilih Telusuri foto(Browse photos) yang sesuai dengan Pilih foto(Choose a photo) .
Untuk memilih dari berbagai versi wallpaper default Windows , buka lokasi wallpaper default Windows yaitu di C:\Windows\Web\Wallpaper . Kemudian buka folder dan gunakan wallpaper pilihan Anda.
Demikian pula, Anda dapat menjadikan gambar lain apa pun di sistem Anda sebagai wallpaper untuk Windows 11 .
Posting ini akan menunjukkan cara mengubah Tema, Layar Kunci & Wallpaper di Windows 11(how to change Theme, Lock Screen & Wallpaper in Windows 11) .
Kategori wallpaper Windows 11
Wallpaper Windows 11(Windows 11) baru cantik dan sangat kontras dengan teks tema. Kami memeriksa wallpaper default di lokasi C:\Windows\Web\Wallpaper dan menemukan bahwa wallpaper default Windows berukuran 4K(4K size) yaitu 3840×2400 .
Folder Wallpaper memiliki 5 kategori wallpaper –(Wallpaper)
- Gerakan yang ditangkap,
- Mengalir,
- Binar,
- Matahari terbit,
- jendela.
Kami menemukan beberapa wallpaper tambahan di folder C:\Windows\Web\touchkeyboard . Namun, wallpaper ini berukuran 2736×153 9.
Menariknya, tidak satu pun dari gambar wallpaper ini menggunakan logo Windows . Sebagian besar wallpaper memiliki opsi untuk tema terang dan tema gelap.
Mari kita bahas opsi wallpaper satu per satu:
- Wallpaper TouchKeyboard
- Gerakan yang Ditangkap
- Mengalir
- Binar
- Matahari terbit
- jendela
1] Wallpaper TouchKeyboard
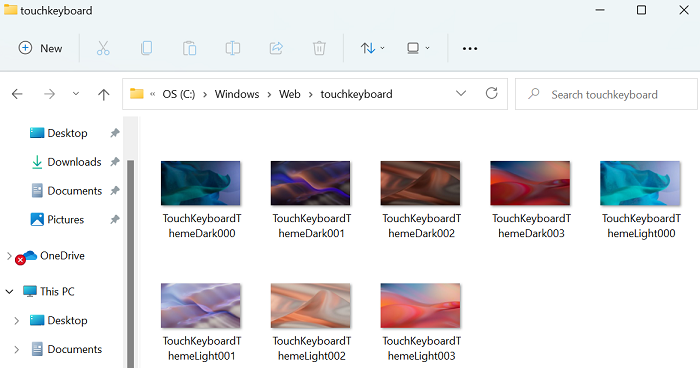
Wallpaper pada folder TouchKeyboard adalah semacam seni modern 3D. Satu menyerupai bukit pasir sementara yang lain adalah simbol dari tokoh astronomi.
2] Gerakan yang Ditangkap
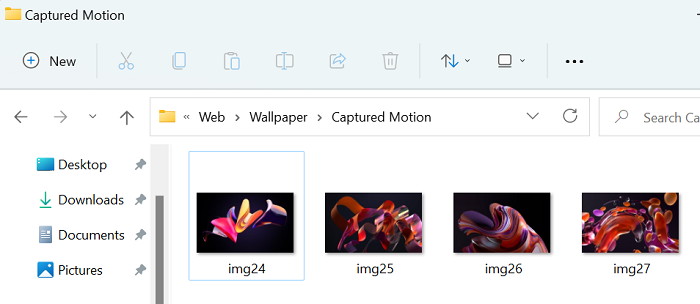
Wallpaper Gerakan yang Diambil(Captured Motion) adalah karya seni yang menakjubkan di mana pemandangan 3D dari angin yang mengalir, bunga dan kelopak bunga, dan tetesan telah ditangkap.
3] Aliran
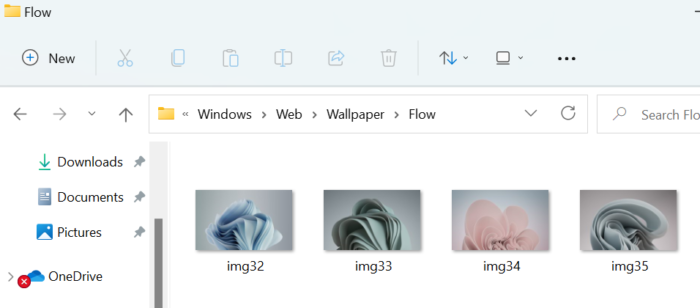
Flow adalah seri lain dari wallpaper Windows 11 yang merupakan gambar diam 3D dari bunga yang mekar.
4] Bersinar
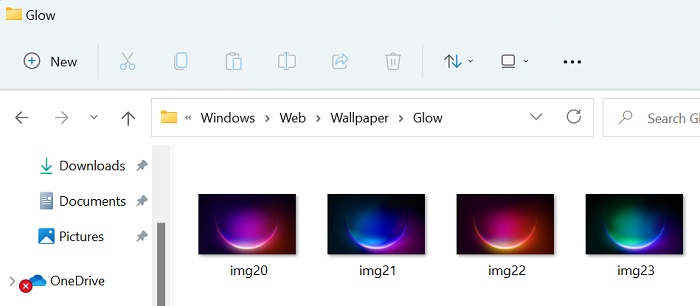
Jika Anda mencari wallpaper cantik untuk dicocokkan dengan Mode Gelap(Dark Mode) sistem Anda, coba wallpaper seri Glow yang mewakili malam.
5] Matahari terbit
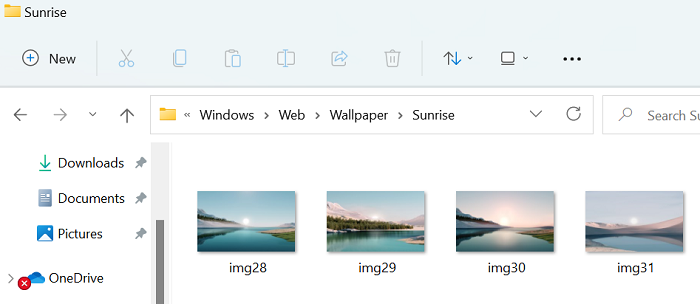
Bagian yang menarik dengan wallpaper Windows 11 adalah tidak seperti (Windows 11)Windows 10 , mereka tidak terlalu fokus pada wallpaper berbasis alam. Sebagian besar, wallpaper adalah seni 3D. Namun, jika Anda menyukai citra alam, cobalah wallpaper seri Matahari Terbit .(Sunrise)
6] Jendela
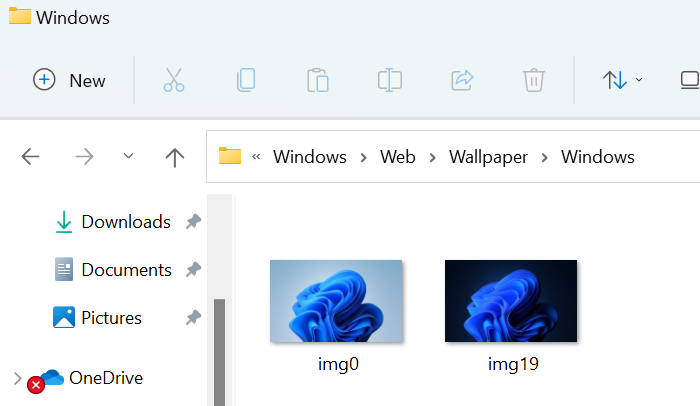
Wallpaper Windows(Windows) default telah menerima apresiasi yang sangat layak dari pengguna Windows 11 . Anda memiliki opsi untuk mode terang dan mode gelap.
Cara mengunduh wallpaper Windows 11 terbaru
Mereka yang menggunakan Windows 10/8/7 dan ingin memeriksa semua wallpaper Windows 11 sekaligus dan mengunduhnya, dapat melakukannya di sini dari imgur.com . ada beberapa wallpaper Windows 11 luar biasa yang dapat Anda unduh.
Beri(Please) tahu kami di bagian komentar jika itu membantu.
Related posts
Cara mengatur wallpaper yang berbeda di desktop yang berbeda pada Windows 11
Context Menu Editor: Add, Remove Context Menu item di Windows 11
Cara Pin Aplikasi apa pun ke Taskbar di Windows 11
Cara Mengubah Taskbar size pada Windows 11
Aktifkan atau nonaktifkan Wi-Fi dan Ethernet adapter pada Windows 11
Cara Mengaktifkan atau Menonaktifkan Saran Teks di Windows 11
Checkit Tool akan memberi tahu Anda mengapa PC Anda tidak mendukung Windows 11
Cara mematikan Transparency di Windows 11
Cara memeriksa apakah PC Anda dapat menjalankan Windows 11 PC Health Check tool
Cara Membuat Video dari Photos di Windows 11
Jendela 11 Release Date, Price, Hardware Requirements
Cara Mengaktifkan dan Menggunakan Focus Sessions di Windows 11
Perencanaan untuk Windows 11 Deployment? Panduan ini akan membantu Anda memulai
Cara Beralih Insider Channel pada Windows 11
Cara Mengaktifkan atau Menonaktifkan Snap Layouts pada Windows 11
Jendela 11 untuk Business and Enterprise - New Fitur
Cara Keluar dari email account di Mail app di Windows 11
Persyaratan Sistem Windows 11: Fitur-Wise Minimum Hardware
Cara Menginstal Windows Subsystem untuk Linux pada Windows 11
Cara Mempercepat Windows 10 dan membuatnya menjalankan Start, Run, Shutdown faster
