Aplikasi baru akan disimpan ke tombol berwarna abu-abu di Windows 10
Saat Anda memiliki banyak aplikasi yang terinstal di PC Anda, coba pindahkan beberapa di antaranya ke lokasi lain untuk mengosongkan ruang. Anda perlu mengubah lokasi pemasangan default untuk ini. Namun, saat mencoba melakukannya, Anda mungkin menemukan opsi ' Aplikasi Baru akan disimpan ke ' berwarna abu-abu. (New Apps will save to)Ketika masalah terjadi, Anda dapat mencoba beberapa solusi ini untuk menyelesaikan masalah Anda.
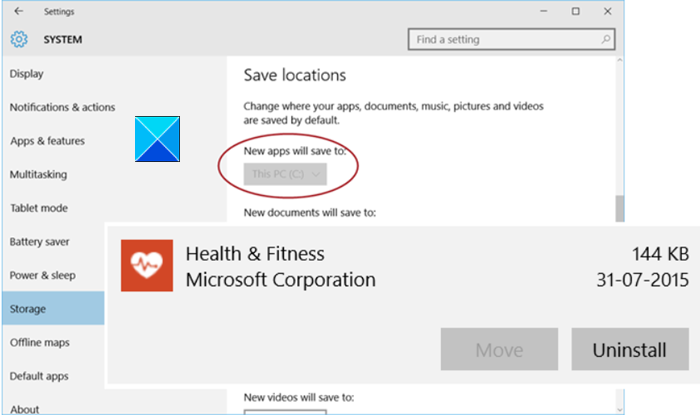
Tombol ' Aplikasi baru(New) akan disimpan ke' berwarna abu-abu
Jika kemampuan Windows 10 untuk mengunduh aplikasi dengan mudah dari Microsoft Store ke lokasi alternatif selain drive Windows gagal. Coba solusi ini.
- Buat tautan Simbolik
- Bersihkan Cache Toko Microsoft
- Memformat kartu SD
Sebelum Anda mulai, Anda harus tahu bahwa Microsoft tidak mengizinkan Anda mengubah lokasi untuk semua aplikasi. Beberapa aplikasi yang dirasa penting untuk dijalankan oleh OS, tidak diperbolehkan untuk dipindahkan.
1] Buat tautan Simbolik
Buat titik pemulihan sistem terlebih dahulu dan kemudian jalankan perintah berikut untuk mengambil kepemilikan folder WindowsApps –
takeown /F “C:\Program Files\WindowsApps” /A /R
Salin(Copy) (jangan pindahkan) direktori ke lokasi target baru. Contoh(Example) , D:WindowsApps. Kemudian, jalankan Command Prompt yang diberikan di bawah ini!
robocopy “C:\Program Files\WindowsApps” “D:\WindowsApps” /E /COPYALL /DCOPY:DAT
Setelah selesai, hapus folder asli dari drive C: melalui perintah berikut.
rmdir /S “C:\Program Files\WindowsApps
Buat tautan simbolis -
mklink /D “C:\Program Files\WindowsApps” “D:\WindowsApps”
Verifikasi apakah solusinya berhasil.
2] Hapus cache Microsoft Store
Jika Anda mengalami masalah saat memindahkan aplikasi yang diinstal atau aplikasi baru di Windows 10 , coba bersihkan Microsoft Store Cache . Dengan setiap unduhan aplikasi, Store mengumpulkan cache besar di PC Anda. Dengan demikian, membersihkan Microsoft Cache(purging Microsoft Cache) dapat membantu Anda menyelesaikan masalah yang terkait dengan aplikasi.
3] Format kartu SD
Jika kartu SD baru saja dipasang dan tidak memiliki banyak aplikasi, coba format kartu SD dan lihat apakah itu memperbaiki masalah. Anda dapat melakukan ini dengan menavigasi ke File Explorer dan memilih huruf drive untuk kartu SD Anda, mengklik kanannya, dan memilih opsi Format .
Jika kapasitas kartu SD Anda kurang dari 64 GB, konfigurasikan Sistem File(File System) ke FAT32 . Jika 64 GB atau lebih tinggi, atur Sistem File(File System) ke exFAT dan tekan opsi Mulai(Start) untuk memulai.
Beri tahu kami jika ini membantu Anda.
(Let us know if this helped you.)
Related posts
PicsArt menawarkan Custom Stickers & Exclusive 3D Editing pada Windows 10
Top 3 Reddit apps untuk Windows 10 yang tersedia di Windows Store
FOTOR: Gambar gratis Editing App untuk Windows 10
Paint Segar untuk Windows 10 adalah lukisan yang mudah digunakan Microsoft Store app
Unigram adalah Telegram client untuk Windows 10 PC
Cara menghapus Snap Camera dari Windows 10 sepenuhnya
Cara Membuat Emoji Anda Sendiri di Windows 10 Menggunakan Moji Maker app
Makanan Terbaik, Nutrition and Diet apps untuk Windows 10
Best Puzzle and Trivia games tersedia untuk Windows 10
Cara Membuka Scan App dalam Windows 10 Computer and Scan Dokumen
Cara menggunakan QuickLook app untuk mempratinjau file di Windows 10
Learn English dengan English Club app untuk Windows 10
Cara Mengatur Ulang Microsoft Store apps Menggunakan PowerShell di Windows 10
5 Olahraga aplikasi terbaik untuk Windows 10
aplikasi terbaik untuk Freelancer dan Profesional untuk Windows 10
File Pajak Anda dengan mudah dengan TurboTax app untuk Windows 10
Download Movie Maker Gratis untuk Windows 10
Best Fitness apps untuk Windows 10
Menari Apps terbaik untuk mempelajari Dance untuk Windows 10 dari Microsoft Store
Personalization apps terbaik untuk Windows 10 pada Microsoft Store
