Kesalahan 0xc19001e1, Pembaruan Windows gagal dipasang
Jika ketika Anda mencoba menginstal Pembaruan Fitur(Feature Update) pada perangkat Windows 11/10 Anda, tetapi penginstalan pembaruan gagal dengan kode kesalahan 0xc19001e1 , maka posting ini dimaksudkan untuk membantu Anda dengan solusi paling sesuai yang dapat Anda coba untuk menyelesaikan masalah dengan sukses.
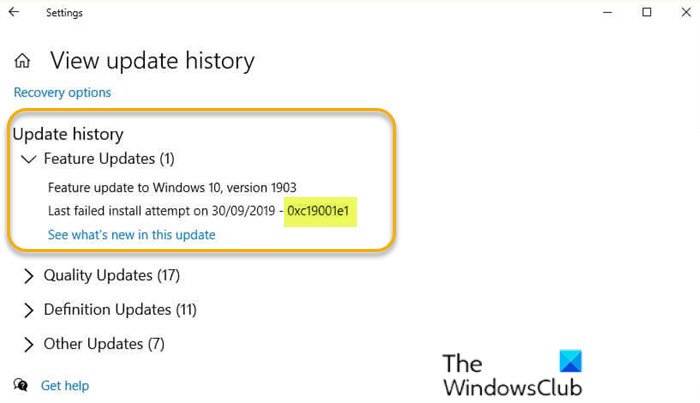
The error code 0xC19001E1 is described as MOSETUP_E_PROCESS_SUSPENDED.
Perbaiki Kesalahan Pembaruan Windows 0xc19001e1
Jika Anda menghadapi masalah ini, Anda dapat mencoba solusi yang kami rekomendasikan di bawah ini tanpa urutan tertentu dan lihat apakah itu membantu menyelesaikan masalah.
Mari kita lihat deskripsi proses yang terlibat mengenai masing-masing solusi yang terdaftar.
1] Nonaktifkan sementara(Temporarily) perangkat lunak Antivirus
Perangkat lunak keamanan pihak ketiga yang diinstal pada sistem Anda dapat memicu kesalahan ini 0xc19001e1(error 0xc19001e1) . Untuk mengesampingkan kemungkinan ini, Anda dapat menonaktifkan program AV untuk sementara. Ini sangat tergantung pada perangkat lunak keamanan yang telah Anda instal. Lihat buku petunjuk.
Umumnya, untuk menonaktifkan perangkat lunak antivirus Anda, cari ikonnya di area notifikasi atau baki sistem di bilah tugas (biasanya di sudut kanan bawah desktop). Klik kanan ikon dan pilih opsi untuk menonaktifkan atau keluar dari program.
Jika Anda tidak memiliki AV pihak ketiga yang diinstal, meskipun kemungkinan besar penyebabnya, Anda dapat menonaktifkan Windows Defender dan kemudian mencoba pembaruan lagi dan melihat apakah itu selesai dengan sukses.
2] Putuskan sambungan perangkat keras eksternal
Dalam beberapa kasus, kesalahan ini mungkin muncul karena adanya perangkat periferal sekunder tambahan. Untuk memperbaiki masalah ini, cukup cabut semua perangkat eksternal yang tidak penting lalu coba perbarui lagi. Jika pembaruan masih gagal, coba solusi berikutnya.
3] Jalankan Pembersihan Disk
Solusi ini mengharuskan Anda menjalankan Disk Cleanup(run Disk Cleanup) , lalu coba lagi penginstalan pembaruan. Jika kali ini prosesnya berhasil, bagus dan bagus, sebaliknya coba solusi berikutnya.
4] Jalankan(Run) pemeriksaan peningkatan pra-validasi menggunakan SETUP.EXE
Solusi ini mengharuskan Anda untuk menjalankan pemeriksaan pemutakhiran pra-validasi menggunakan SETUP.EXE(run pre-validation upgrade check using SETUP.EXE) dan melihat apakah itu membantu Anda mengidentifikasi atau menyelesaikan masalah yang dihadapi.
5] Gunakan Alat Pembuatan Media(Use Media Creation Tool) untuk meningkatkan
Windows Update dapat diinstal melalui beberapa metode lain seperti menggunakan Update Assistant atau Media Creation Tool(Media Creation Too) l. Untuk pembaruan besar seperti Pembaruan Fitur (Feature Update)Windows 10 , Anda dapat memperbaruinya secara manual menggunakan dua alat yang disebutkan.
Semoga ini membantu!
Related posts
Tombol masalah Fix pada Windows Update page
Praktik terbaik untuk meningkatkan Windows Update installation kali
Di mana menemukan dan cara membaca Windows Update log di Windows 11/10
Cara Memperbaiki Windows Update error 0x80240061
Cara Memperbarui Produk Microsoft Lainnya Menggunakan Windows Update
Cara Mengatur Ulang Komponen Windows Update di Windows 11/10
Cara menyebarkan pembaruan menggunakan Windows Update untuk Business
Win Update Stop: Nonaktifkan Windows Updates pada Windows 10
Windows Update Gagal menginstal - Error 0x80070643
Windows 10 terus menawarkan atau menginstal Update yang sama
Cara Fix Windows Update Error Code 80244010
Fix Windows Update error 0x8e5e03fa pada Windows 10
Fix Windows 10 Update error code 0x80d02002
Fix Windows Update Error 0x800f0989 pada Windows 11/10
Windows 10 Update and Shutdown/Restart tidak berfungsi dan tidak akan hilang
Cara Memperbaiki Windows Update Error Code 0x80070012
Jendela Update Client gagal mendeteksi dengan error 0x8024001f
Fix error 0x8007042c untuk Windows Update or Firewall
Cara mematikan Windows Update otomatis di Windows 10
Cara Fix Windows Update Error 0xc1900201
